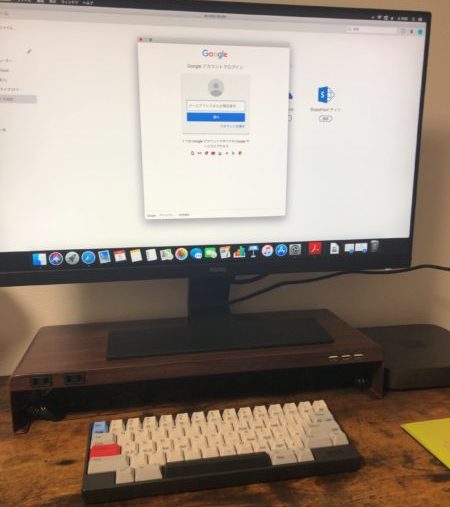こんにちは、iPad勉強歴5年の医学生のしおん@preproshio_medです。
僕は、iPadやパソコンを勉強や記事などの執筆やアイデアまとめなどに使っています。
今年に入って周りでObsidianというアプリが話題になっていました。現在、まだver1.0にはなっていませんが最近では数日に1回アップデートがあり、サードパーティ製のプラグインやテーマなども豊富にあるなど、活動的なアプリです。
しかし、そもそも海外のアプリなので、説明は大部分が英語ですし、フォーラムやDiscord、redditなどでも英語ベースでしか情報が得られないため、二の足を踏んでいる人は多いかもしれません。
今回は、主に勉強において勉強の立ち位置や基本的な使い方、実際に始める方法について紹介していきます。
Obsidianとは?
Obsidianとは、第2の脳を作れるアプリとも言われています。
実際に僕は、思考や執筆の下書き、勉強や仕事など文章を書いたりアイデアや知識をまとめるのに最適なアプリです。
書きやすく、ノートやブロックごとに繋げやすい環境が整っているので、知識を整理して繋げるのに便利。
また、従来までのノート系のアプリと異なり、Markdown形式が使われているので互換性や環境に依存しない編集にも最適です。
現在は、Obsidianのアプリはデスクトップ版のみが出ています。
このため、現在は基本的にはパソコンで内容を編集して、スマホやiPadで使うときには他のアプリで使うことになります。
Obsidianを勉強に使うべき理由
Obsidianを使うべき理由は大きく分けて3つあります。
- 使いやすい(Md)
- セキュア
- 知識を繋げやすい
Markdown形式
汎用性の高いマークダウン形式でファイルが保存されるため、エディターに縛られません。テキスト系のアプリによってはそのアプリでしか開けず、他のデバイスや学校や仕事などといったアプリをダウンロードできない場所において使用できなくなることもあります。
また、汎用性の高い形式なのでサービスの終了の心配をする必要もありません。
最近では、Evernoteの存続が話題に上がっていますが、どのアプリでもサービスの終了の問題はついて回ります。
Roam researchやBearなどエディター系アプリの形式を整形できるimporterもあり、Obsidianから他へと簡単に移行させられるため、ある意味では“終了しないアプリ”とも言えます。
自分自身の大切なデータを保管して、様々な端末でそれを使うためにもこのような永続性の確認は非常に重要になってくると思います。
さらに、あくまでMarkdown形式のエディターなため、動作がかなり軽いです。Notionなどの多機能なアプリではアプリ自体が重く、パソコンなどの環境によっては動作がカクツクこともあります。
しかし、”軽い”ということはそれだけでエディターとしてのメリットとなります。
ローカルに保存するためセキュア
Obsidianでは、データをサーバーではなくローカルに保存します。
そのため、機密性の高い文章の編集も安心して行うことができます。
また、ローカルに保存する分かなり動作が軽いです。
エディターが使いやすい
Obsidianはエディターなので、これが使いやすくないと話になりません。
- 数式がインラインでかける
- アウトラインが表示
- その他書きやすくなるような設定やプラグインがある
などという特徴はありますが僕が最も重宝しているのは以下の3つの機能です。
無限にウィンドウを分割
Obsidianでは画面を無限に分割することができます。1つのノートを見ながら別のまとめノートを見つつ、関連するノートを参照……
なんていうこともObsidianでは簡単に行なえます。
作業環境によってはあまりに多く分割すると画面がごちゃつくので自分の勉強スタイルに合わせてスペースをある程度決めていくと良いと思います。
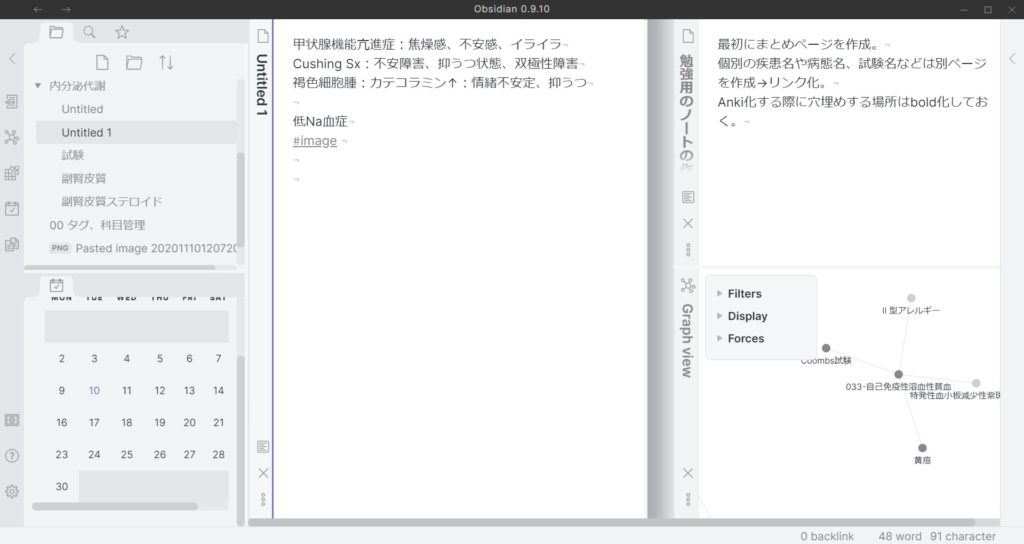
Markdownで書いた内容をpreviewで確認
Markdownで書いた内容をpreviewできるのはTypeやMWebなどのように一般化されてきました。
Obsidianでも(Edit, preview)を切り替えて同様に確認ができます。
ショートカットが豊富
今まで述べてきたような機能の中で動かしながら使うような機能はほとんど全て、キーボードショートカットを割り振って使うことができます。
command + p でコマンドパレットを表示して、ショートカットが割り振り可能な項目を確認することができます。
このため、キーボードからほぼ手を離さずに操作を行うことができます。
僕は、キーボード入力にはHHKBを使っていますが、これと相まって入力速度や編集速度はかなり速いです。
知識的な繋がりが強い
序盤の方でObsidianでは勉強において知識の繋がりに便利だという話をしました。
考えられる限りほとんどの知識を繋げるための機能がObsidianには備わっています。
ちなみに、僕は以下のような流れで暗記科目を勉強しています。
- 知識を理解する
- 関連付ける、差別化する
- 繰り返す
- 思い出す
このうち、知識を理解する、関連つける、差別化するというところでObsidianは役立ちます。(参考までに繰り返す思い出すといったことにはAnki。理解にはgoodnotes5を使っています。)
理解するというのはまとめることのできるアプリなら大抵できるのですが、関連つけるにはある程度の機能が必要です。
Obsidianには、ノートやBlock間を繋げる機能が豊富にあります。また、このリンクもキー入力だけで簡単に作成することができます。(goodnotes5などのページが完全に分断されておりリンクが入力できないアプリには到底難しいことです。)
ノート自体へのリンク機能はよく見かけるのですが、Blockや見出しへのリンクを手早くできるアプリはあまり見かけません。
リンクの機能は以下のようにたくさんあります。
graph view
Obsidianの代表的な機能です。リンクの状態や知識の繋がりをviewで見ることができます。
ノートを作れば作るほどgraphが作られていくので、知識の繋がりを可視化することができます。
スクリーンショット機能も備わっているので、縮尺などを調整してマインドマップ的なものをノートに貼り付けることもできます。
Internal link
Obsidianは内部リンク機能が豊富です。
- ファイル(ノート)へのリンク
- 見出しへのリンク
- Blockへのリンク
とほとんどどこへでもリンクを飛ばすことができます。
ファイルへのリンク
[[ファイル名]]
見出し
[[#]]
Block
[[^]]
見出し、Blockへのリンクは先頭にファイル名を入れることで他のノートの見出しやBlockを参照できます。
画像や文章などの引用
先ほどのリンクとは異なり、形を変えることで引用することもできます。
![[]]
この機能を使うのは主に画像を貼り付ける際です。
リンクはただリンクが貼り付けられるだけですが、引用ではその中身も表示することができます。
画像を貼り付けるときにも同じように引用をすることでフォルダ内に挿入した画像を入れることができます。(画像を入れる方法は他にも純粋なドラッグ&ドロップでも入れられますが、iPadと併用するため、引用を使う機会が多いかなと思っています。)
内部リンク以外にも、もちろん外部リンクも貼れますし、Backlinkやタグといった機能もあります。
外部リンク
外部リンクは、記事などネット上の物へのリンクはもちろんのことアプリへのURL scheme(Deep link)などの使用に使えます。
Back link
Internal linkや引用をしているものに対して逆向きの内部リンクです。
今開いているページがどのページからリンクされているのか?これを確認することで逆方向からも知識やアイデアの繋がりを確認することができます。
ページなどの遷移に有用な機能なのであるのは大変ありがたいです。
タグ
階層構造や直接の関連付けとは別の系統ごとにページを区分するのに役立ちます。
ノートの構造を横断するものや見直すものなどタグをつけておけば検索でそのタグのついたノートのみを呼び出せます。
Obsidianの使い方
勉強などにおいて、Obsidianの出番は主に以下の5つがあると思います。
- 日々の勉強記録や実習の内容記録
- 知識同士を結びつける(goodnotes5単体では到底無理)
- 画像をactiveで説明可能な状態で保持する
- anki化する/した知識をObsidianで保持する(母艦)
- ファイルや資料のclipping(別Appへのリンクも可能)
知識を繋げるでも説明したように、Obsidianは知識をまとめるだけでなく、結びつけることができます。
僕はAnkiを繰り返し学習に用いているので、Anki化する知識の整理と結びつけにObsidianを使っています。
Obsidianに勉強記録
デイリーノートを作ることにも長けているので、別の軸として実習や授業などに合わせて管理をしていくのにも役立ちます。
テンプレートと合わせれば日々の記録などもしやすいです。
画像をActiveな状態で保持する
goodnotes5やAnki、Notionなどといったアプリでは、画像をノート内に埋め込みます。そのため、他のアプリなどで使う際には1度ダウンロードしてから移動させる必要があります。
Obsidianでは、画像はただ引用されているだけなので、他に流用したいときにはすぐに移動させることができます。
また、ただの画像フォルダと異なり、画像に関する説明のページを作ることもできるので、単純に画像をそのままで保存するよりも再利用しやすくなります。
clipping
Obsidianで知識を整理するために、ネットなどで調べた情報をそのまま保存することもあります。
そんなときにはclipperが役立ちます。
Obsidianを使い始める準備
Obsidianはデスクトップ版以外のアプリは出ていません。
そのため、iPadやスマホでは他のアプリを使う必要があります
以下の方法はデスクトップ版でのみの方法です。
ダウンロード
ホームページからダウンロードします。
順次アップデートされますが、更新自体はアプリ内からもできるので初回のみの操作です。
また、insiderの特典などを使いたい人はアカウントの登録もしておきましょう。
vaultを作成
Obsidianではvaultと呼ばれるフォルダを作成します。
先に説明したページリンクやgraph viewなどはこのvault内で有効になるのでテーマごとにvalutを作り分けることをおすすめします。
このvaultにはMdファイル以外にもCSSファイルなど外観に関わる情報などが蓄積されていきます。
Browseよりパソコン内のどこに保存するかを設定できます。
ここでの保存先にはパスが設定され、Obsidianを開くたびにそのパスを通ります。なので、むやみやたらにファイルを移動させるとひらけなくなります。
ある程度慎重に保存先を選ぶことをおすすめします。
僕は、主にiPadを使って勉強するのでiCloudを保存先に設定しています。
クラウドサービスを保存先にしていれば、iPadやスマホ、他のパソコンなどからの閲覧も簡単です。
様々なアプリで開けるので学校や職場など別環境のパソコンでも簡単に閲覧できるのは魅力的です。
また、クラウドサービスに保存していれば、フォルダ内に画像などのファイルをインポートするのが簡単です。特にiPadなどの他の端末で勉強しており画像を大量に扱う人は、クラウドにあげるだけでObsidianで直接操作できるようになります。
もし、既に適当に保存してしまった人は以下の項目よりvaultを移動することもできます。
vaultの場所を変更したい場合…
何度でも場所を変更することはできます。
ただし、設定が一部初期化されてしまう可能性があるので、できるだけ序盤から移動しないように、もしくは移動の仕方を工夫することをおすすめします。
vaultごとにObsidianにはパスが設定されているので、単純にファイルの位置を移動させると元の画面は表示できなくなります。
open new folderより移動したファイルをひらけば移動が完了です。
Obsidianを使うための設定
ここからは、vaultを作成した後の設定です。
導入の難易度順に大きく分けて3つの設定があります。
- プラグイン
- ショートカット
- CSS
プラグイン
プラグインには、Obsidianデフォルトのものとサードパーティ製のものがあります。
- 普通の
- サードパーティ製
必要に応じてプラグインを足していけば良いと思います。
おすすめのプラグインなどは順次追加か別の記事を書いていきますが、今はそれほど数が多くなく、サードパーティ製のプラグインはダウンロード数も表示されるので、試してみると良いと思います。
ただ、1つだけCustom CSSだけは以下で紹介します。
Custom CSS 見た目なども自由に変更可能
デフォルトのプラグインのうちの1つであるCustome CSSを使えば、Obsidianの外見を変えられます。
テーマ一覧から自分が気に入ったテーマに変更することもできますし、CSSのファイルをいじれば、自由に見た目を変えることもできます。
僕はObsidinateというテーマを使って、そのCSSファイルを自分好みに変えています。
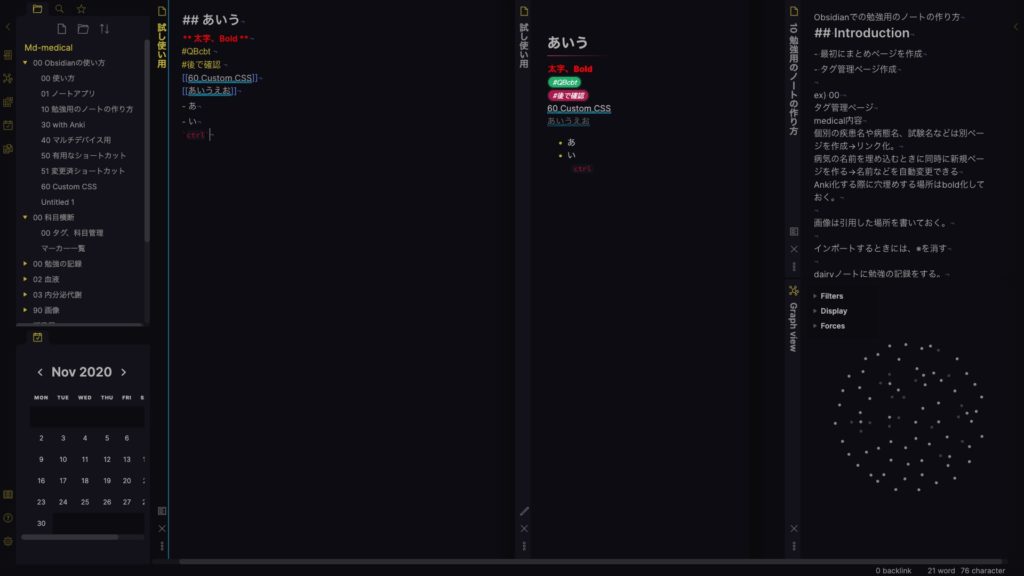
ショートカット
コマンドパレットは全てに最初からショートカットが針振られているわけではありません。
自分のよくする動作や環境に応じて適切なショートカットを割り振る必要があります。
- テキストハイライト
- paneへのフォーカス
- 左右の項目を開閉
- 縦横に分割
この4つにショートカットを設定しておくとかなり入力が効率化されます。
Obsidianで勉強を始めよう
Obsidianは、デジタル勉強に最適に近いツールのうちの1つです。
まだまだ発展しつつある段階ですが、スマホやiPadのアプリを除けばほとんど必要な機能はそろってきています。
情報は、フォーラムや詳しくはダウンロード後のヘルプページからも参照できるのでぜひ参考にして下さい。