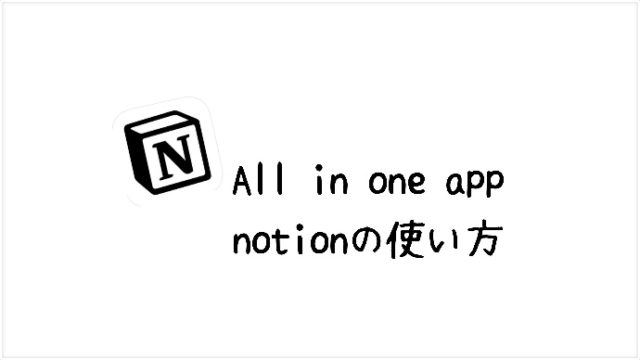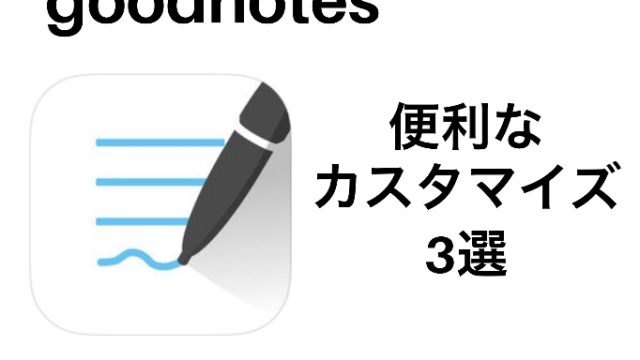こんにちは、iPad勉強歴5年の医学生のしおん@preproshio_medです。
goodnotes5は、iPadを中心にiPhoneやMacでも閲覧することのできるノートアプリです。
WindowsのパソコンやAndroidのスマホを使っている人は、残念ながらgoodnotes5のアプリをその端末で使うことはできません。
しかし、goodnotes5の自動バックアップ機能を使えば、PDFへと書き出されたノートを即時同期でWindowsやAndroidの端末で見ることができます。
goodnotes5にあるiCloud同期の機能とは異なり、端末の制限がなく、ファイルの選択ができるのでとても便利です。
本記事では、goodnotes5のバックアップ機能の使い方、Windowsでの閲覧方法について説明します。
Goodnotesファイル共有方法
Goodnotesのファイルの共有方法には以下の2つがあります。
- 同じApple IDを持つ他端末とデータを即時共有する同期機能
- 自動でファイルをクラウドに保存する機能
この2つの特徴は以下のように異なります。
| 保存先 | ドライブ内閲覧 | ファイルの種類 | 同期されるファイル | 他人への共有 | goodnotes形式の操作性 | |
|---|---|---|---|---|---|---|
| 同じApple ID | iCloud | × | Goodnotes | 全て | × | ◯ |
| クラウド保存 | google drive drop box One drive | ◯ | Goodnotes | Goodnotes/PDF | 最初は全て→編集したもののみ | △ |
つまりは、iCloud共有が自分自身の複数端末間でのgoodnotes形式のやり取り、バックアップクラウドであるのに対して、クラウドサービスへのバックアップは、他人やWIndowsなどのパソコンでの閲覧、万が一のバックアップに使います。
ケースバイケースで使いやすいものが変わるのでどちらも設定しておくことをおすすめします。
このうちファイルをクラウドに保存する機能に対応しているのは、goodnotesの5.4ver以降
Goodnotes5でバックアップをする方法
ここからは実際にバックアップを取る方法を紹介します。
Goodnotesの最初の画面の「設定」を開きます。
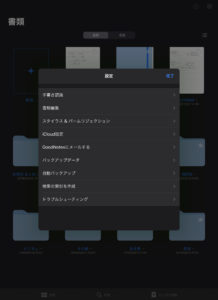
設定の中で自動バックアップを開きます。
この上にあるバックアップは手動のバックアップなので間違えないようにしてください
自動バックアップをオンにすると、詳細な設定画面が表示されます。
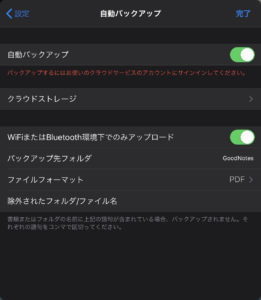
設定項目は、以下の5つです。
- クラウドストレージ
- WifiまたはBluetooth環境下でのみアップデート
- バックアップ先フォルダ
- ファイルフォーマット
- 除外されたフォルダ/ファイル名
クラウドストレージに保存
バックアップ先のクラウドアプリを設定します。
クラウドサービスは以下の3つが対応。
- Drop box
- Google drive
- Onedrive
自分が使いやすいドライブを使うと良いと思います。
おすすめと僕が使っているのはgoogle driveです。
15GBもの大容量を持っており、また使っている人が多いのでファイルの共有も簡単に行なえます。
サインアウトするという項目が表示されていれば無事に設定が済んでいます。
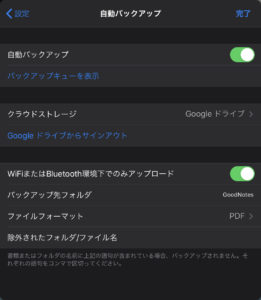
WifiまたはBluetooth環境下でのみアップデート
基本的にオンにしておくことをおすすめします。
オフにしてしまうと、4Gや3Gのときにも共有されてしまいます。Wi-Fi版のiPadでは問題になりませんが、iPhone側で開くと編集や移動をするたびに通信してしまうので合わせるとわかりやすいです。
バックアップ先フォルダ
ドライブ上でのバックアップ先フォルダの名前を設定できます。
デフォルトでは「goodnotes」になっています。goodnotes4などで利用していた人は混ざるので「goodnotes5」に改名するとよいと思います。
ファイルフォーマット
Goodnotesからファイルを共有するときには、goodnotes形式/PDF形式/画像の3種類から形式を選びます。
これとほとんど同じ組み合わせを、ファイルフォーマットでは選択できます。
- goodnotes
- PDF&goodnotes
デフォルトでは、PDF形式のみになっています。
1つ1つのフォルダ/ファイルに対しては形式を設定できません
goodnotes形式で作っているファイルをPDF形式で書き出してしまうと再び編集可能なgoodnotes形式には戻すことができないので、自動バックアップするならgoodnotes形式がおすすめです。
しかし、他人にそのファイルを共有するときや、Windowsのパソコンなどで確認する可能性があるのなら、PDF形式が必要になります。
現在、goodnotesはWindowsには対応していないので、クラウドに保存するときにはPDFにしておく必要があります。
このような理由から
ただの自動バックアップなら、goodnotes形式のみ
パソコンやgoodnotesが使えない端末、他人に共有する可能性があるのなら、PDF&goodnotesの両方
で保存される設定にしておくことをおすすめします。
除外されたフォルダ/ファイル名
1つ1つのフォルダやファイルに対して形式の指定はできませんが、どのフォルダ/ファイルをバックアップするかは選択できます。
除外項目になるので、これは要らないかなと思うものを登録しておくとよいと思います。
僕は、勉強のノートや時間割などをバックアップ/共有するのに使っているので、お仕事/部活といったフォルダは除外しています。
「共有しないもの」というファイルを作ってそこに共有したくないもので編集するものを登録しておいてもよいかもしれません。
また、ファイル名は個別に登録してもよいですが、最初には「Untitled」を登録しておくことをおすすめします。
Quicknoteを作成するときには、この名前になるので軽くメモをした程度の物を自然と排除できます。
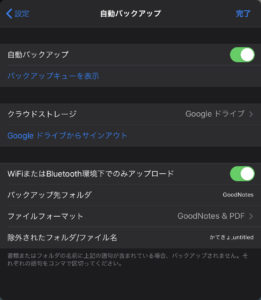
goodnotes5で自動バックアップ
設定が完了したらいよいよ同期開始です。
設定をOKで決定してから同期してみました。
決定を押すとすぐに同期され始めます。
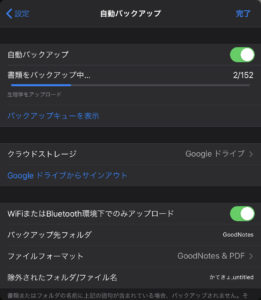
全てのファイルが同時にバックアップ
初めての同期では、除外しているフォルダやファイル以外の全てのファイルがバックアップされます。
なので、goodnotes5で大量にノートを作っている人は100項目以上の同期が始まります。
バックアップが始まると、「バックアップキューを表示する」で一覧を見ることができます。
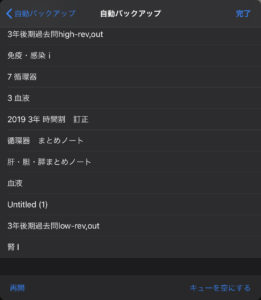
一覧の項目には以下の2項目が表示されます。
- バックアップの一時停止
- キューのクリア
Goodnotesを使いたくて1度止めたい場合には、「一時停止」を押せば止められます。
キューのクリア
キューのクリア?なんだろう?と思って好奇心から押しました。
バックアップしていたファイルがその時点で保存が終了されました。
他の一覧にあったファイルはその時点で止められました。
なので、最初に全部のファイルが保存されて困るようなときには、キューのクリアを押すとよいです。
再び、自動バックアップをオンにしても再開されませんでした。
1度止めた後、2度目からは、編集したり移動したら反映されます。
クラウド側で操作してもgoodnotesには影響なし
Goodnotesのicloud同期では別の機器で操作すれば他の機器のgoodnotesファイルも変更されます。
しかし、このクラウドを利用した自動バックアップでは、クラウド側で操作/編集してもgoodnotesアプリ内では変更されません。
他人に共有?ファイルは毎回上書きされる
Goodnotesのアプリ内で、ファイルに変更を加えたり移動をしたりなどすると、それに応じてクラウド内でのファイルに上書きされます。
ここで覚えておいてほしいのは、元々バックアップしていたファイルに上書きされるということです。
これとクラウドサービスの共有機能を使えば、goodnotesで書き込んだ編集内容をリアルタイムに自分の他端末や、他者へと共有することができます。
google driveには、ファイルをgoogle acountや、リンクで共有することができます。
他の人に共有リンクを教えたり、自分の他の端末に貼り付けておくことで、自分がgoodnotesで編集を加える度に相手の持っているファイルに変更が加わるPDFが作成できます。
また、goodnotes形式のファイルも同様に更新されるので、いつでも最新の状態のバックアップができ、また、他人に共有する際にも最新版を上げ直す必要がありません。
おすすめは重要な書類のみのバックアップ+共有
自動バックアップ機能は、iCloudだけでは少し不安な重要なノートのバックアップや共有に最適です。
最初の設定時には全てのファイルがバックアップされます。
その後は編集したファイルのみがバックアップされます。
全部は必要ない場合には、キューのクリアをしておけば、その後に使ったファイルのうちで、除外ファイルに該当しないものだけバックアップすることもできます。
また、1度リンク共有などで、他人にクラウド上のファイルやフォルダのリンクを共有しておけば、自動で更新されるPDF、goodnotes形式のファイルを共有できるようになります。
goodnotes5の自動バックアップ機能で、さらにgoodnotes5を使いこなしましょう。