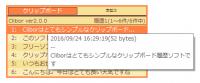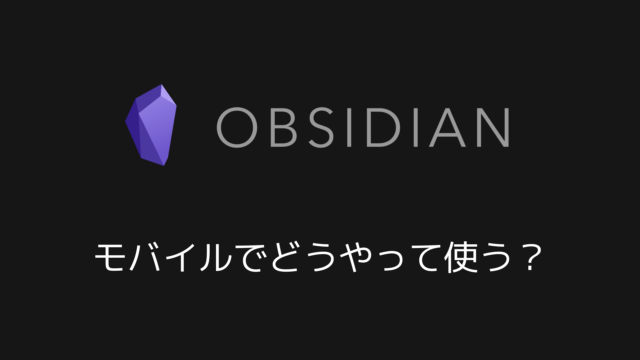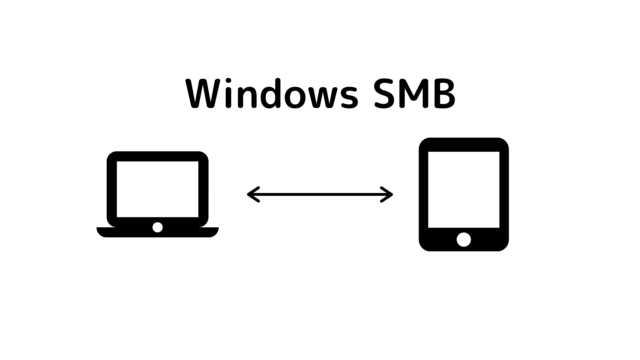Windowsのパソコンで作業の効率化を測っている現役医学生のしおん(@preproshio_med)です。
cliborは、Windowsでコピペ性能を上げるアプリです。
連続でのコピペや定型文の登録、整形機能など様々な機能がついているので、このアプリ1つでかなりの作業の効率化が図れます。
今回は、cliborでできることと初期設定の仕方を紹介していきます。
cliborのコピペ機能
cliborは画期的なコピペ強化アプリです。
主にできることは、以下の4つです。
- コピペした内容を記録する
- 定型文を登録する
- コピーしたものを、コピーした順番で貼り付ける
- コピペした内容に、何かを付け足してペーストする
コピペした内容を記録する
通常、マウスで選択して
- 右クリックでコピー
- ctrl + C ( command + C )
をすると、文章がコピーできます。
しかし、コピーする度にクリップボードというコピーした内容を保存する場所が更新されてしまいます。
このため、同時に1つの内容しか保存できません。
また、別のものをコピーしてしまうと消えてしまうので、数回前にコピーしたものを再び使うこともできません。
cliborでは、クリップボードを複数件登録することができます。
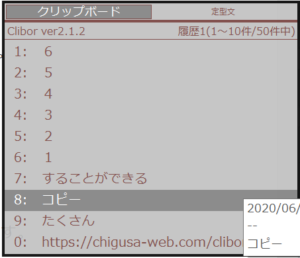
クリップボードをどの程度保存・表示するかは、設定から変更できます。僕はcliborの表示件数を10件にしています。
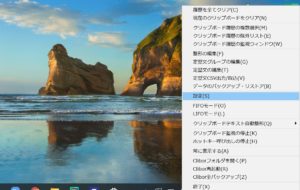

スニペット機能
スニペット機能を使えば、定型文を登録できます。
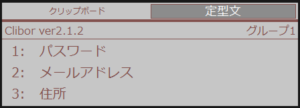
よく使うような表現やコードなどを登録しておけば、ショートカットですぐに呼び出せます。
そのため、住所やメールアドレスなど頻繁に使うが入力するのが面倒なものを登録しておくことをおすすめします。
定型文やクリップボードに登録した内容は暗号化されて保存されます。
なので、誰かに盗み見される心配もありません。
FIFO/LIFOモード
cliborには、FIFO (First In First Out)モードとLIFO (Last In First Out)モードがあります。
通常は、コピーをしてペーストすると、最後にコピーしたものが貼り付けられます。ペーストボタンを何度押しても同じものがペーストされます。
この2つのモードでは、コピーした順番に従ってペーストされます。なので、3つのものをコピーしたい場合に、コピー x3 → ペーストx3という順番でできるようになります。
それぞれのモードでは、以下のような貼り付け方をされます。
- FIFOモード 最初にコピーしたものを最初に貼り付ける
- LIFOモード 最後にコピーしたものを最初に貼り付ける
LIFOモードは難しいので、FIFOモードだけ使っています。
自動整形機能
自動整形機能を使えば、コピーしたものに特定の操作をしたものをペーストすることができます。
- 一部の文字のみを別の文字に変える
- 空白を消す
- 特定の場所で改行する
設定すればこのようなことができるようになります。
デフォルトでいくつかの機能が入っていますが、整形機能に加えれば新しい自分だけの整形機能を使うこともできます。
独自の設定方法については後のカスタマイズの項目で紹介します。
cliborを自動で起動しよう
cliborは便利なアプリですが、毎回立ち上げるのは少し面倒です。
なので、パソコンを立ち上げたら自動で立ち上がるようにしましょう。
設定するのは以下の2つです。
- タスクバーに表示
- スタートアップに登録
タスクバーに表示
タスクバーとは、ディスプレイの画面右下にあるバーのことです。
cliborのアプリをダウンロードしたら、Windowsのアプリリストに加わります。
Windowsのスタートボタンの設定からアプリの設定を開きます。
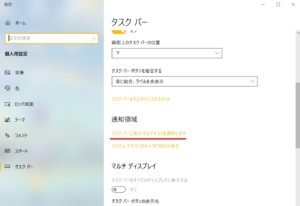
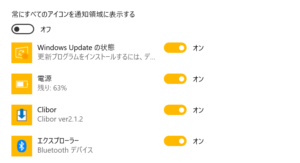
cliborをオンにしたらタスクバーにアイコンが表示されるようになります。
スタートアップに登録
タスクバーに追加したcliborのアイコンを右クリックすると、cliborを設定できます。
1番左下の「スタートアップで起動する」を押せばパソコンを起動すれば、cliborも起動するようになります。
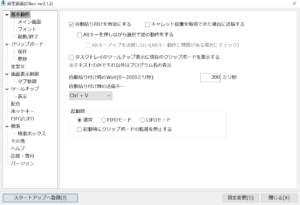
おすすめの自動整形機能設定方法
クリップボードテキスト編集機能を使えば、コピーしてクリップボードに保存した内容を自動で編集してくれます。
iPad勉強をする人、プログラマー、ブロガーにはおすすめの機能です。元々の設定では1-5までしかありませんが、自分で6と7を加えています。

この空白の削除や改行の削除はメモとしてクリッピングするときや、自炊したPDFなどから文字を抽出するときに使えます。空白や改行を自分で訂正する必要はもうなくなります。
「整形の編集」より新しく整形を作成します。
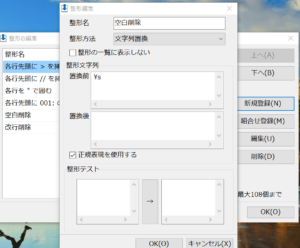
「新規登録」で「文字列の変換」を選びます。ここで整形前に「\s」と入力して正規表現をオンにするにチェックを入れれば完成です。
改行をなくすには同様に新規作成して、改行コードを削除を選びます。
先ほどの自動整形機能一覧に加わったら成功です。
おすすめのショートカット
クリップボード表示
FIFOモードへ切り替え
の2つをショートカットに登録しています。
クリップボードを表示
デフォルトの設定でctrl2回押せば、クリップボードの履歴画面を表示できます。
過去にコピーしたものから呼び出したいときや確認したいときには、覚えておくと便利です。
FIFOモードへ切り替え
FIFOをオンに設定のホットキーを設定より、ショートカットを作成することができます。
設定欄で「ctrl + F」と入力して登録しています。
FIFOモードをよく使う人は登録しておくと便利です。