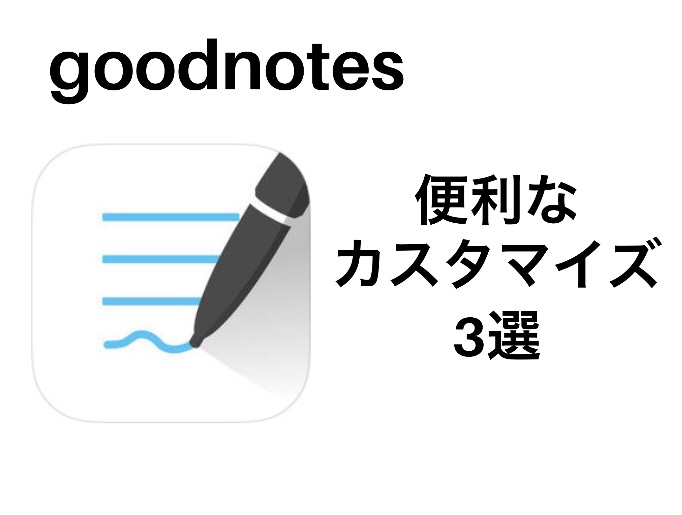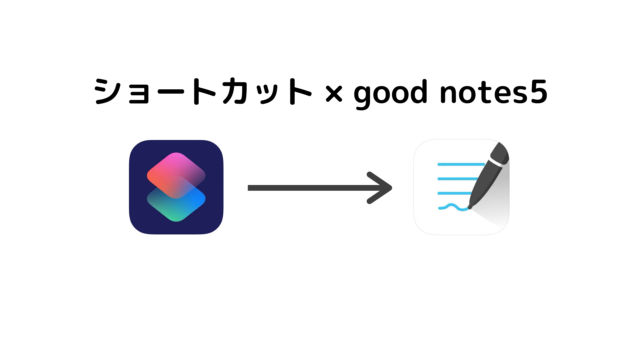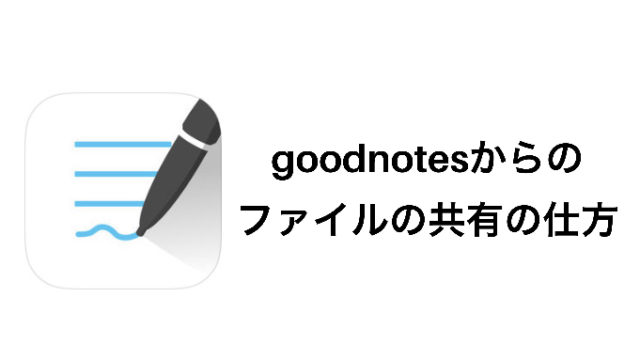goodnotes5には、投げ縄機能という囲んだ範囲に対して編集を加えられるツールがあります。
iPadでgoodnotes5を使う理由は、このなげなわツールがあるからだというくらい便利なツールです。
goodnotes5のなげなわツールでは以下のようなことができます。
- 簡単にスクショが撮れる
- 入力した内容を移動できる
- 手書き文字の色や文字の大きさを変えられる
- 選択範囲のコピペができる
このように手書きノートアプリとしての性能を飛躍的に高めることができます。
本記事では、goodnotes5のなげなわツールの使い方を紹介していきたいと思います。
投げなわツールとは?
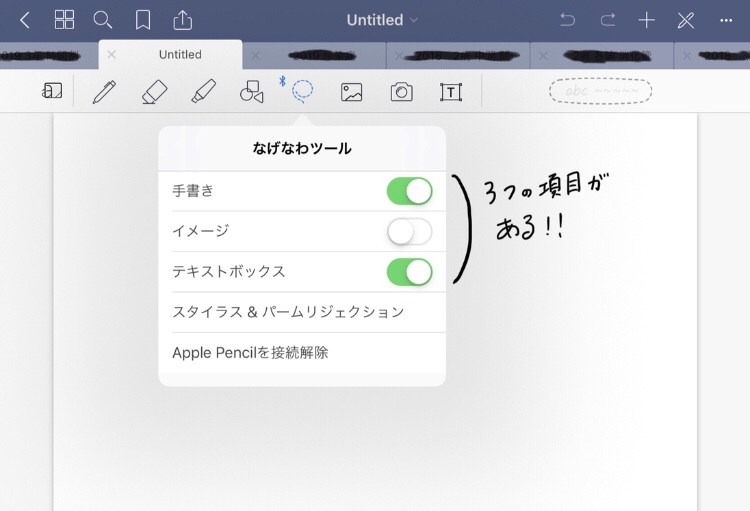
ツールバーの真ん中あたりにある点線の輪っかみたいなツールが「なげなわツール」です。
なげなわってどんなことができるの?
なげなわツールはある範囲を囲ってその内容に対して特定の動作をすることができます。動作で出てくる項目は
- 読み込んだPDF
- 書き込んだ内容
囲った範囲に何があるかによって異なります。
読み込んだPDFやただのノートの部分だとスクリーンショットを撮るのみが表示されますが、何かしら入力していれば多数の項目が表示されます。
項目には大きく分けて、以下のようなものがあります。
- 色の変更
- 大きさの変更
- コピー
- 切り取り
また、囲った範囲はそのままドラッグ&ドロップで移動させることもできます。
対象を任意に変更可能
なげなわツールをタップすると設定画面が表示されます。ここで、なげなわの対象にする項目を選択することができます。
goodnotes5に入力する項目は大きく分けてテキスト、手書き文字、画像の3つがあり、これと対応しています。
- テキスト
- 手書き文字
- 画像
の中から任意に対象を選べる
画像の中に手書き文字を書いているときや、テキストと手書き文字が近いようなときには、本来囲みたいものと違うものまで含んでしまうこともあります。
- 対象物の移動
- コピー・カット
をするときに他のものまで含んでしまうときは切り替えてみてください。
goodnotes + Apple pencilで簡単にスクリーンショット
iPadでは
- 電源ボタン + 音量ボタンの同時押し
- Apple pencilで画面の両端よりドラッグ
- Assistivetouchでショートカットを登録
のいずれかでスクリーンショットを撮ることができます。撮り方自体はいろいろありますがこれらに共通しているのは画面全体の写真を撮るということです。
iPad勉強では読み込んだPDFに一部の内容をキャプチャとして持ってくることがよくあります。画面全体しか撮れないスクショだと毎回トリミングする必要があるので少し面倒です。
goodnotes5では、なげなわツールでスクショを撮りたい部分を囲めばその範囲だけのスクリーンショットを撮ることができます。
投げなわでスクショを撮る範囲
投げ縄ツールでは大体のものは囲んだ範囲にしか操作できません。しかし、スクショだけは、囲んだ範囲の左右・上下最大の位置の長方形部分がスクショの範囲として選ばれます。
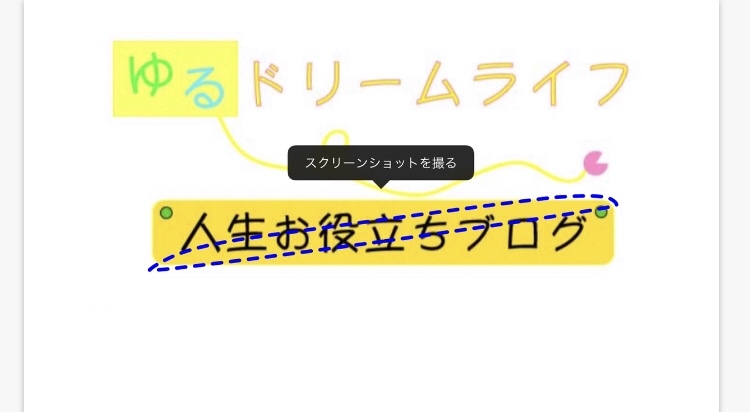
なので、上の画像のように斜めに適当に囲んでもokです。毎回綺麗な四角で囲むのは少し面倒ですよね。
コピー、ペーストで簡単に貼り付け
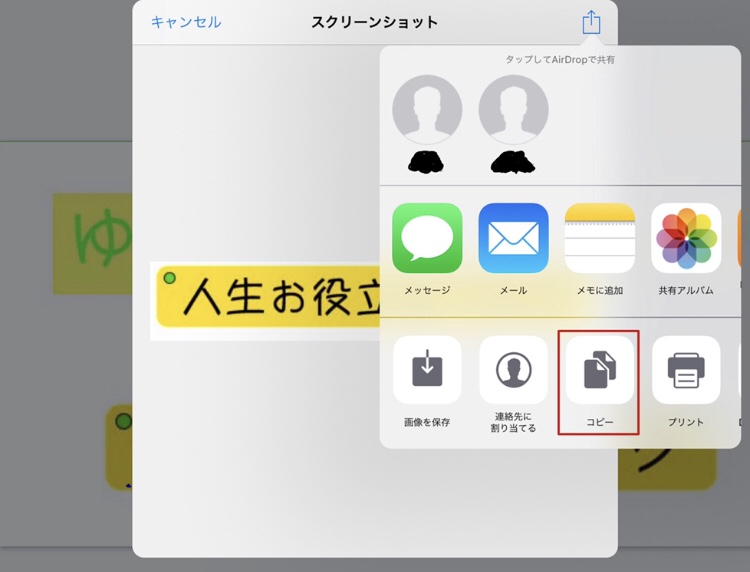
スクショした内容は、「画像を保存」→ 必要なところにインポートしても良いのですが、これでは画像フォルダにひたすら画像を溜めてしまいます。また、少し手間がかかります。
僕は、スクリーンショットした内容を保存せずにsplit viewでgoodnotes5を開き、ドラッグ&ドロップでもう一方のノートにインポートしています。
他のアプリでスクショを撮るときには画像のように、「コピー」してノートアプリにペーストしています。
このようにすることで効率よくスクショをノートアプリに貼り付けることができるようになります。
カラー変更
goodnotes5で手書きした内容の一部分だけ後で色を変えたいときは、投げなわでその部分を囲って、カラー変更を押しましょう。
ペンツールのプリセット一覧から、任意の色に変更することができます。
僕は、これを赤シートで暗記するときに使っています。
iPadのアプリには、i暗記シートやイルカの暗記シートのように赤シートを使えるようなアプリがあります。しかし、goodnotes5にほとんどの内容を集約しているのでわざわざ別のアプリを使うのは少し時間が無駄になってしまいます。
Assistivetouchにカラーフィルタを登録して、iPadに赤シートを導入しています。
手書き文字の大きさ変更
なげなわツールで囲った範囲の大きさを変えることもできます。
テキストや画像自体はそれぞれのツールで大きさを変更することができますが、手書き文字ではペンツールにそのような機能はありません。
1度書き込んだ文字の大きさを変えたいときは、なげなわで囲って大きさ変更を選択します。
これを使えば、小さくて文字が書きにくい領域に文字を書き込んだり、手書きで注釈を加えている画像の大きさを注釈ごと変えることができます。
ページ内、ページ外への移動もスムーズ
ページ内移動は、なげなわで囲ってドラッグすれば行なうことができます。
しかし、他ページへ移動させることはできません。これはなげなわで囲ってカットを選択して行なえます。
なので、
- ページ内移動 囲うだけ、テキスト・画像選択でドラッグ
- ページ外移動 なげなわで囲ってカット
とすると自由自在に書き込んだ内容を移動させることができるようになります。
まとめ
goodnotesのなげなわ機能はgoodnotes5でのノート作成の効率を飛躍的にあげるツールです。
スクショやノートの訂正、赤シート学習など自分のスタイルに合わせたツールの使い方をぜひ見つけてください。