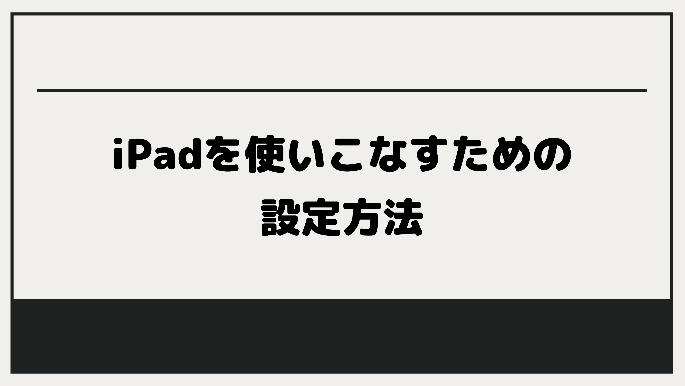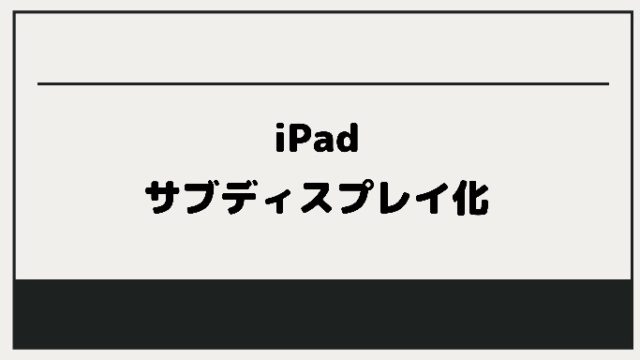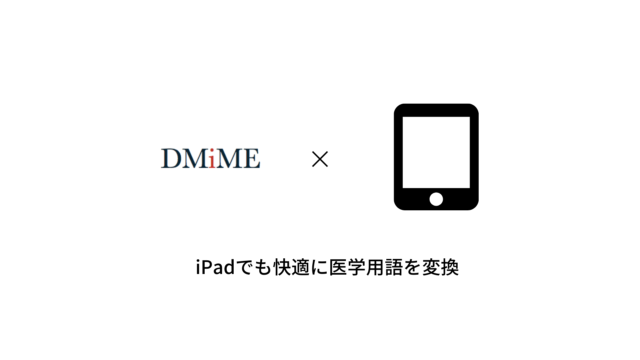iPadを購入してiCloudの設定が終われば使いやすいようにカスタマイズしていきましょう。
今回はiPadヘビーユーザーの僕がiPadの設定アプリで、ぜひしておきたい設定、ぜひ知っておきたい項目について紹介します。
一般
設定アプリの一般についてです。
基本的な設定の項目や本体の情報はここに入っています。
情報
情報の欄では本体に関する情報が見られます。
シリアルな番号、使用可能な容量、Apple careの有無や期限など様々な情報を見られます。
名前
名前では機種の名前を選択できます。
これはポケモンやたまごっちの様にSiriで呼ぶための名前ではありません。
初期設定ではiPadと表示されます。
この名前は主にAirdropで人と資料を共有するときに使います。
AirdropとはApple製品に標準機能として備わっているBluetoothを使った通信手段のことです。
Airdropで共有するときには、周りにいるAirdrop可能な端末が一斉に表示されます。
初期設定のままだと、特定の人に送りたい資料なのに誰のiPadかわからなくなってしまいます。
なので、Airdropを使いこなすためにも”名前”を設定しましょう。
名前は画面をつけているときには一定の範囲内にいる全員に表示されます。
機種名
iPad OSのアップデートやアプリのアップデートの際に対応する機種名やOSのバージョンが添えられていることがあります。
買った当時は覚えているかもしれませんが、一定期間過ぎてしまえばどのiPadだったか忘れてしまった。ということも起こりえるかもしれません。また、中古で買った際や友達からもらってそもそもどのようなバージョンか知らないこともあると思います。
そんなときには機種名の欄を見てください。ここに書いてある項目がバージョンになります
Apple pencilに対応しているのは
- iPad 6th〜
- iPad pro
- iPad mini5
- iPad Air 3世代
ソフトウェアアップデート
ソフトウェアとはOSのことです。
iOSと同様にiPad OSも時々アップデートされています。そのアップデートはここからできます。
アップデートは新機能の追加やバグの修正などユーザーにとって使いやすくなることがほとんどです。
しかし、時々新たなバグを生むことやデータを損失してしまうことがあります
そんなことを防ぐためにも自動アップデートをオフにしましょう。
iPadを快適に利用するためにもアップデートが安全か確かめてからするのがおすすめです。
Airdrop
Airdropの受信状況を設定できます。仮にoffにしていてもBluetoothをオンにしていれば送信はできます。
- 受信しない
- 連絡先のみ
- すべての人
という3項目を設定できます。
このうちデフォルトの設定では連絡先のみになっています。
受信しない
受信しないを選べばどんな相手からも受信しません。
Apple pencilを使うためにBluetoothをオンにはしないといけないが、公共の場で使うためAirdropで見知らぬ人に検索をかけられることを防ぐためにはこれを選択しましょう。
連絡先のみ
連絡先のみ受信ではiPadやiPhoneの連絡先に載っている人から受信するときに使えます。
LINEやその他ツールで連絡を取ることが多い現代で電話番号を交換している人とAirdropでデータのやり取りをすることは少ないかもしれません。
自分自身のアカウントを連絡先に登録しておけば、自分のiPad⇔iPhone間でのデータのやり取りはできるが、見知らぬ他人からのAirdropには表示されない設定を作り上げられます。
Apple製品を複数持っている人は、普段はこの設定にしておけば便利ですね。
すべての人
連絡先に載っていない人とデータのやり取りをするときにはこの設定にする必要があります。僕も同級生などとAirdropでデータのやり取りをするときにはこの設定にしています。
めんどくさがりな人は常にすべての人を選んでしまうかもしれません。
家や学校仕事場のみで使うのならそれでもよいのですが、公共の場や駅に隣接したカフェ、電車の中で使う人はAirdrop痴漢に気を付けてください。見知らぬ人からでも受け取れるため、変な写真やデータを送られる危険性があります。
Hand off
1つの機器でしたことの続きをそのまま同じアカウントの別の機器行えるような設定です。
iPhoneでした作業をそのままiPadでやって、家に帰ってから家のMacでやるということをHand offは可能にしてくれます。
デフォルトではオンになっています。連続で行う必要がなく、毎度アプリのポップアップがうるさいなと感じる場合にはオフにしましょう。
マルチタスクとDock
複数のAppを許可、ジェスチャーは必ずオンにしましょう。
split viewや基本的なジェスチャーを使うために必要な機能です。
おすすめApp/最近使用したAppを表示
これはドッグにおすすめのAppや最近使用したAppを表示する設定です。
ドッグはsplit view表示したいアプリや頻繁に使うアプリを登録します。
最近使ったアプリが表示されるとドッグを圧迫してしまいます。
デフォルトではオンになっているのですが、僕はオフにしています。
iPadストレージ
iPadの容量は限られています。
普段使っていないアプリが意外と容量を食っていることもあります。
ストレージでは今どの程度の容量を使っていて、アプリごとの内訳はどれほどかを確認できます。
バックアップの容量の確認や使わないアプリの選択をするときに参考にできます。
Appのバックグランド更新
電池の減りの早い原因はここかもしれません。
ここでバックグラウンド更新を認めていると、アプリを立ち上げていなくてもアプリが更新されます。
いちいち立ち上げなくても更新されるという便利な機能ではあるのですが、バックグランド更新されるために余計に電池を食ってしまいます。
電池を長く持たせたいのならオフにしておきましょう。
キーボード
キーボードには設定項目がたくさんあります。
このうちおすすめの設定項目を紹介します。
音声入力
音声入力はSiriを使った入力方法のことです。
remoteMouseというアプリを使うことによるPCの入力や、音声による文字の入力をしたい人はオンにしましょう。
英語 自動大文字入力
英語の入力はデフォルトでは最初の文字は大文字になっています。
文章を書くときには便利なのですが、ノートアプリなど大文字を必要としないようなことが多い場合にはオフにしましょう。
コントロールセンター
コントロールセンターとは画面の右上から指でスライドしたときにでてくるメニューのことです。
- Airdropの設定
- Bluetoothの設定
- 画面の向きのロックのon/off
- おやすみモードのon/off
- 画面ミラーリング
- 音量や画面の明るさの調整
ができます。
いちいち設定のアプリを開くのがめんどうなものはここに設定しておきましょう。
上で紹介したAirdropやBluetoothのon/offはここからできます。
不安定な場所でiPadを使うときには画面ロックをしましょう。画面ロックをすればiPadをどの向きにしても画面の向きが変わらなくなります。
画面ミラーリング
画面ミラーリングを使えば、iPadの画面を他のiPadやディスプレイに投影できます。
大画面でみて作業をしたいときには便利ですね
簡単にサイレントマナーモード
iPadは初期設定では音有りの設定になっています。しかし、iPadの通知音は勉強や仕事に使うといった使い方では邪魔になることもあります。
iPadではiPhoneと違って、マナーモードにするボタンがありません。
コントロールセンターのベルの部分を押せばサイレントマナーモードにできます。
画面の明るさ
画面の明るさ自体は上記で紹介したコントロールセンターで設定できます。
iPad OSで登場したライト/ダークモードの切り替えはここでできます
True tone
True toneをオンにしておけば、周囲の光に合わせて画面の明るさを自動で変えてくれます。
iPadのディスプレイが光を感知するため、のぞき込んで影を作っただけで明るさがかわることもあります。変えてもらう必要がなければ切りましょう。
Night shift
Night shiftは夜使う人向けの設定です。
夜使う人向けというのにはブルーライトが関係しています。
寝る前にブルーライトを浴びると眠れなくなる、熟睡できなくなる恐れがあります。
Night shiftは液晶の色を変化させることでブルーライトの発生を減らします。
Nightという名前がついていますが、日中ブルーライトを減らすためにも使えます。
自動ロック
自動ロックの項目では、画面を自動的にロックする前の時間を選べます。
時間は2分、5分、10分、15分、無制限から選べます。
基本的には15分がおすすめです。
勉強や仕事で使うときには、キーボードで入力・文字を書くといったことをせずにただ読むということも少なくはありません。
動画の視聴のように絶えず画面が切り替わるようなものはよいのですが、PDFをよむだけだとロックのかかる数分前に画面が暗くなります。15分あれば次のページに進むために1度は画面に触れるため、画面を切り替える必要がないのに画面に触る必要があるというストレスを回避できます。
もちろん無制限にしてしまえば解決なのですが、勉強や仕事中に寝落ちしてしまう経験をした人は少なくないと思います。
無制限だと充電が切れるまで画面が切れることはありません。
僕は、夜寝落ちして朝充電がないという経験をしたことがあります。
ロック/ロック解除
iPadのケースのうちディスプレイ側を隠すケースを使っている人はこれをオンにすることで、ケースを開けるだけでディスプレイをつけることができます。
しかし、僕は失敗したことがあるのでオフにしています。
リュックやバックパックに直接iPadのケースを入れると、時々他の物におされてケースが微妙に開いてしまうことがありました。これでディスプレイが起動して…起動しつづけてしまい…
充電が全部なくなりました。
比較的空きやすいケースを使っている人はオフにしておいたほうが良いかもしれません。
アクセシビリティ
たくさん項目がありますが、このうち設定しておきたいのは
- タッチ
- トップボタン
- ショートカット
です
タッチ
タッチではiPadの特徴ともいえる触れるだけでおこなう操作について設定できます。
AssistiveTouch
初期設定ではオフになっていますがオンにすることで、よく行う動作をワンタッチでできるようになります。
タッチしてスリープを解除
画面に触れることでスリープモードを解除できます。
トップボタン
トップボタンとはiPadの右上についているボタンのことです。
Siriに話しかけるときには通常Hey Siriという必要がありますが、トップボタンを押すことで省略できます。
ショートカット
ショートカットではあらかじめ決められた動作のうちから、トップボタンの3回押したときの動作を決められます。
僕はカラーフィルタを選択しています。
Siriと検索
Siriでショートカットや検索をつかいたいなら
- Hey Siriを聞き取る
- トップボタンを押してSiriを使用
をオンにしておきましょう。
音声フィードバックは初期設定では常にオンになっていますが、Siriに復唱してほしくないときには消音設定で制御に切り替えましょう。
Siriからの提案
Siriはロック画面や検索画面で作業を提案してくれます。
- 検索の候補
- “調べるの候補”
- ロック画面上での提案
とありますが、個人の好みに合わせてon/offを切り替えるとよいと思います。
また、アプリごとにSiriの設定ができます。Siriのショートカットを使うにはここでオンにしておく必要があります。
Apple pencil
iPad pro 3世代(2018年モデル)限定の機能です。
Apple pencil 2世代のダブルタップの機能を設定できます。
※Apple Pencil 2世代が対応していないiPadにはありません。
Face ID/Touch ID とパスワード
Face IDとTouch IDの設定とどこに使うかを設定できます
- iPadのロックを解除
- iTunes StoreとApp Store
- Apple Pay
- パスワードの自動入力
の4つが選択できます。
4つともオンにしておけば、パスワードを入れる手間が省けます。
パスワードを要求
パスワードの要求時間を即時、1分後、5分後、15分後、1時間後、4時間後から選択できます。
僕は、即時だと少し閉じただけで要求されてしまうため、ディスプレイと同じ時間に設定しています。
自分の使用頻度に合わせて設定しましょう。
バッテリー
バッテリー残量(%)をオンにすることで画面右上の残量の欄に数字が表示されるようになります。
また、どのアプリにいつどれだけ電気量を使ったかわかるので、電池の減りが早いなと思ったら確認してみましょう。
また、使わない場合でも1度開いておけば、後々ウィジェットに追加できるようになります。
ウィジェットのバッテリーではApple pencilやApple Watch、iPhoneといった関連機器のバッテリー残量も見られます。
ぜひ1度使ってみましょう。

iTunesとApp store
ここでは以下の4つについて自動ダウンロードの設定ができます。
- ミュージック
- App
- ブックとオーディオブック
- Appのアップデート
このうち万人に共通してかかわってくるのはAppのアップデートです。
これをオンにしていると、新しいバージョンのアプリが出ると自動でアップデートされます。
OSだけでなく、アプリも出た直後は不具合が起きることもあります。勉強で使っている場合は試験前、仕事で使っているばあには納期前などアプリを使えなくなることがあるのは困ります。
OSのアップデートと同じようにオフにして安全を確かめてから手動でアップデートしましょう。
今回はiPadの設定アプリの設定方法について紹介しました。
iPadを勉強や仕事で使いこなすためにも、使いやすいような設定をしましょう。