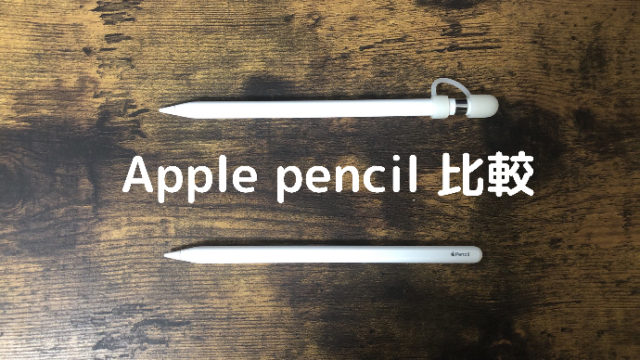iPadは、完全なるペーパーレス化のメモとしても優秀です。
メモ用のアプリや、ノート作成アプリを使うことによって、蛍光ペンやボールペンなどを何本を持ち運ばなくても、その機能を全てApple pencilが担ってくれます。
しかし、iPadのロック画面を開いて毎度毎度アプリを開いていたようでは、簡単に素早くメモが取れとは言い難いですよね。
iPadの純正アプリであるメモは、ロック画面からでもすぐに開けます。
また、iPad OSで搭載されたAutomationを設定すれば、Goodnotesも簡単に開けるようになります。
今回は、iPadでメモを取るのにおすすめのアプリと設定の仕方を紹介します。
メモ iPadの純正アプリで簡単メモ作成
iPadには純正のアプリとして「メモ」がインストールされています。
このメモアプリは、他の有料アプリより機能が物足りないですが、通常メモをとるのに困らないアプリです。
メモに書いた内容は同じApple IDの端末でiCloudを通して共有されます。
なので、iPadで書いた内容はiPhoneからも見れます。
メモアプリはロック画面から直接開けます。
コントロールセンターから開く
iPadの右上からドラッグすると、コントロールセンターが開けます。
そのコントロールセンターのメモボタンを押せば、すぐに新しいノートを書けます。
もし書けない場合は、設定がオフになっている可能性があります。
コントロールセンターを編集
コントロールセンターに「メモを作成」を追加しておく必要があります。
初期設定では追加されているので安心ですが、万が一表示されていない時には設定から編集できます。
設定アプリ→コントロールセンターから、編集ができます。
【iPad Pro 3世代限定】Apple pencil2で2回タップして開く
iPad pro 3世代では、ロック画面で画面を2回タップすることでメモを開けます。
コントロールセンターから開くときと異なり、Apple pencilを持ったまま開けるので、画面を触る必要がありません。
Goodnotes
Goodnotes5は、iPad OSや、最新版のiOSでインストールできる有料のノートアプリです。
このノートアプリはメモ帳としても優秀です。
既にGoodnotesを普段使いしているなら、純正のメモアプリよりもGoodnotes5をメモ帳として使う方が便利。
その理由は
- 手書きの文字が文字検索可能
- ペンツールが豊富
- iCloudを使ってiPhoneと共有
の3つです。
手書きの文字を認識する、OCR機能がついているので、メモしたことが後から文字検索ですぐに取り出せます。ある程度雑に書いても認識されるので、便利。
GoodnotesのQuick note機能でメモ用の新しいノートを作れます。
Quick noteはiPad OSで使えるようになったショートカットアプリから、ワンタッチ、Siri対応の設定が簡単にできます。
しかし、純正のメモアプリよりも手軽さで劣ってしまいます。
ショートカットアプリの中の新機能、オートメーションを使えば、純正のメモアプリの代わりにgoodnotesを開けます。
オートメーション
オートメーションは特定の動作が行われたときに自動で予め設定していた動作を行なうという機能です。
このオートメーションには、ショートカットで設定できるアプリやiPadの設定が含まれています。
具体的な設定の仕方
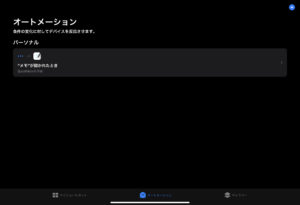
まずは、ショートカットアプリを開いて、オートメーションを選択します。
右上の+ボタンから新規追加ができます。
個人用のオートメーションを作成を選択するとこのような画面が出ます。
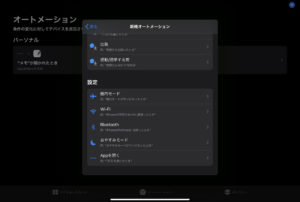
オートメーションでは、先に、”時間”、次に、”何をするか”を選択します。
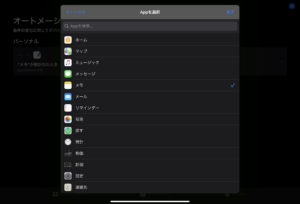
なので、「メモが開かれたとき」を選択します。
次に何をするというところで、goodnotesのアプリを選択して、「Quick noteを開く」を選びます。
実行画面でAppを選びます。
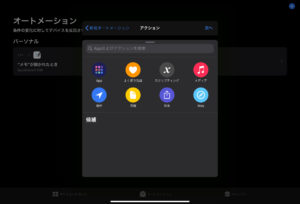
Goodnotesの中でショートカットに設定できるものが表示されます。
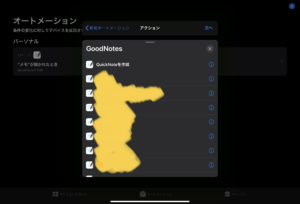
選び終わってこのような画面になっていたらバッチリです。
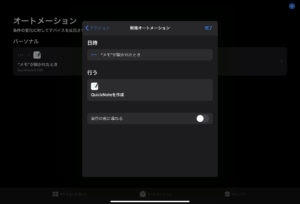
ここで、「実行前に尋ねる」からチェックを外すことを忘れないようにしましょう。
チェックを入れた状態だとメモを開こうとする度にショートカットアプリから通知が来るようになります。
オートメーションをこのように設定していれば、コントロールセンターから、そして2回タップでメモを開くとき、代わりにgoodnotesのQuicknoteが開かれます。
Notability
Notabilityは、海外で人気な有料のノートアプリです。
Notabilityは2019年11月現在、ウィジェットやショートカットで開くことに対応していません。
しかし、純正のアプリやgoodnotesにはない最強の性能がNotabilityには備わっています。
それは録音機能です。
Notabilityの機能
- iCloud同期
- 音声と文字のリンク機能
- 音声の倍速再生機能
- 豊富なペン種類
最早どれでも付いているのかと言わんばかりの機能。
iCloudで共有されるので、ノートの内容も録音もiPhoneですぐに聞けます。
Notabilityはショートカットにこそできませんが、他のアプリにはない文字と音声の連携機能があります。
Notabilityで録音した音声を再生すると、その時に書いていた文字が濃く浮き上がります。
なので、そのメモは何を聞きながら書いたものなのか分かります。
会議やセミナーや授業など、話を書きながらメモをするときにはとても便利です。
音声の再生速度を変えられるので、等倍で聞く必要もありません。
音声だけ聞き返す時、2度目以降に聞き時などには音声の再生速度を変えて時短できます。
goodnotesと同じようにペン色やペンの種類が豊富にあります。
なので、Apple pencil1本でどんなペンでも代替します。
Notabilityもオートメーションしたい
Notabilityのようにウィジェットやショートカットに対応していないアプリは、簡単なアクセスがしにくいです。
もし、Notabilityをメインで使いたいなら、日時を Goodnotesで紹介したようにメモに設定した上で、実行の画面でスクリプティングを選択して下さい。
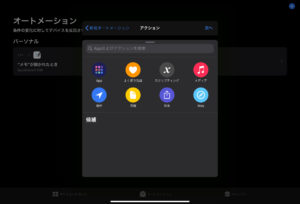
スプリプティングの1番上のAppを開くを選び、「選択」となっている部分をタッチしてNotabilityを選びます。
これでNotabilityも「メモ」を取るボタンから自動で開けます。
オートメーションのスクリプティングでは、アプリ内の細かなページを開くことはできません。
作成画面ではなくAppのトップ画面が開きます。
また、同じ操作に対して2つ以上のオートメーションを設定すると上書きされてしまうので、後から追加したものだけが操作されます。
例えば、Quicknotesを作成を設定した後に、Notabilityを設定すれば、メモを開くときに代わりにNotabilityが開かれます。
iPadでのペーパーレスなメモの取り方
メモは取りたいと思ったときにすぐ書きたい。
オートメーションでgoodnotesの設定をしておいて、Quicknote作成すると便利です。
また、Notability普段使いしている人や、長時間メモするときには、音声の録音も可能なnotabilityで取ると、音声⇄手書き文字の連携が取れるので後での見返しが楽です。
Notabilityは作成ページを開くことはできませんが、トップページをオートメーションに設定できます。
純正のメモアプリ以外は有料アプリですが、良いメモ帳を購入するよりも安い金額。
この機会に導入して場合によって使い分けて、iPadを快適なペーパーレスなメモ作成機にして下さい。