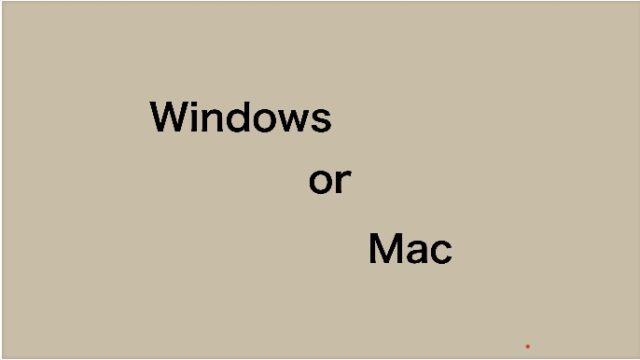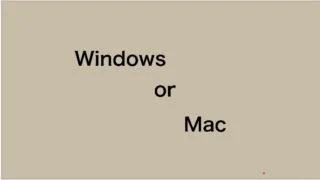病名や専門用語が全然変換されない。
医療系で働く人や学生にとって入力しても医学用語が出てこないのは共通の悩みだと思います。レポートやカルテ、調べ物など変換性能は文字の入力効率に大きく影響します。
しかし、WindowsやMacのOSに元々入っているIMEの変換性能は医学用語なんていう一部の人しか使わないものには対応していません。
そのため、自分で新しくIMEや辞書をインポートする必要があります。
本記事では、医療系におすすめのIMEとそこにインポートする辞書について説明していきたいと思います。
IMEで文字変換効率を上げる
IMEとは文字変換をするときに使われるものです。
元々、WindowsにはMicrosoft IME。Macには、ことりえなどのIMEが備わっています。
IMEはアップデートされ続けてはいるので一般的な変換性能に関しては年々進歩しています。実際に2020年の5月にMicrosoft IME2020が発表されIME周りの設定がかなり使いやすくなりました。
このように言語自体のIMEや辞書の変更は便利になりつつありますが、医学用語はほぼ変わりません。なので、このIMEを便利なものに切り替えるか、辞書に追加をしていきます。
IMEを変更するための医学系の辞書は大きく分けて以下の3つです。
手軽でやりやすい、医学辞書。2017年に最新版が出てgoogle日本語と組み合わせることができるなど幅広く使えるDMiME。
そして高性能でどんなOSにも対応できるATOKのmedical版、Atok medical for Windowsの3種類があります。
この辞書をIMEに加えることで変換性能を上げます。
普段使いするときにも医学用語が出てくることがあるので状況に応じて切り替えることも必要な可能性がある
Microsoft IMEに追加するソフトはとても、google日本語入力はある程度医学用語が優先的に変換されます。そのため日常的に必要な言語まで医学で使う漢字に変換されてしまうこともあります。
長期間医学以外の文章を作成するときにはIMEを切り替えるのも1つの手だと思います。
IMEはデフォルト以外に、Google日本語入力・ATOKがあります。先述したDMiME・Atok medicalはそれぞれ上記2つのIMEに対応して作られています。
3つの辞書を比較すると以下の通りです。気になる辞書の名前をタップすればその辞書の説明欄に飛ぶことができます。
Microsoft IMEに医学辞書を追加
Windowsのパソコンに元々備わっているMicrosoft IMEの辞書を変える方法です。
方法は以下の通りです。
- テキストファイルをダウンロードする
- ユーザー辞書ツールに追加する
テキストファイルをダウンロードする
ダウンロード用サイトにアクセスします。
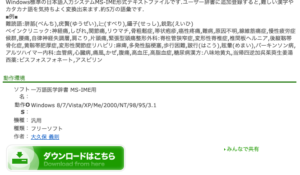
ページの下部の「ダウンロードはこちら」より、ファイルをダウンロードします。
ユーザー辞書ツールに追加する
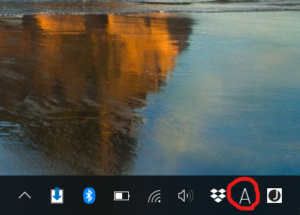
今回はWindows OSに元々入っているMicrosoft IMEに追加するので1番右が「J」になっているか確認して下さい。
確認できたらタスクバー右の「A」や「あ」のアイコンを右クリックします。
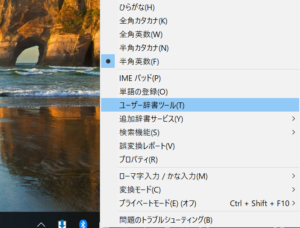
このようなポップアップが表示されるので「ユーザー辞書ツール」を選択します。
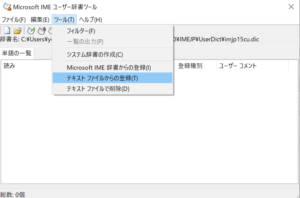
開いた後、テキストファイルからの登録を選択します。先程ダウンロードしたファイルをここにアップロードすれば解決です。
Google日本語入力+DMiME
IMEにgoogle日本語入力を追加して使う方法で、無料の中で最も汎用性の高く、Windows、Mac、Linux、Androidでの使用が可能です。
これに、Google日本語入力用のユーザー辞書ファイルであるDMiMEという辞書を追加します。
DMiMEは収載語句数4.2万超で誰でも無料で利用できる辞書です。
導入方法は以下の通りです。
下記リンクはダウンロードページなので開いておいて下さい。
- google日本語入力をダウンロードする
- DMiMEをダウンロードする
- google日本語入力に辞書を追加
google日本語入力のダウンロードの仕方
google日本語入力のサイトにアクセスして、ダウンロードボタンを押します。
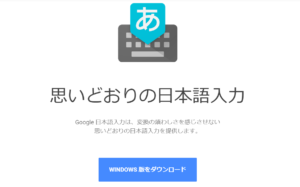
利用規約に同意の欄が出てきます。チェックは付けてもつけなくてもいいですが、google日本語入力の変換性能はこのような情報の蓄積によっても上がるので差し支えなければチェックを付けましょう。
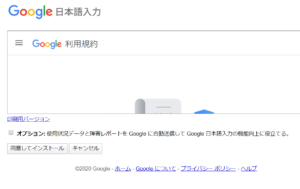
ポップアップが出てくるのですべてチェックを付けた状態でOKを押します。
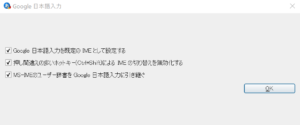
google日本語入力のダウンロードが始まるので、待ちましょう。終われば次はDMiMEのダウンロードです。
DMiMEをダウンロードする
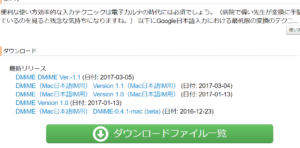
DMiMEの最新版を選んでダウンロードします。
zip形式でダウンロードしますが、ダウンロードと同時に解凍されフォルダが出てきます。これを開くとテキストファイルが表示されます。
今回使うのは「DMiME-1.1」というテキストファイルです。
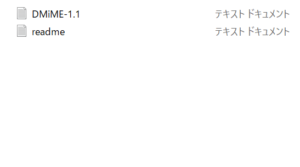
ダウンロードしたファイルを辞書に追加する方法は、OSの種類によって違います。
Windows,Macの順で説明するのでMacの人はココをクリックしてMacの説明項目まで読み飛ばして下さい。
Windowsで辞書を追加する方法
Windowsでは、下部のタスクバーMicrosoftのIMEのところにgoogle日本語入力が追加されています。
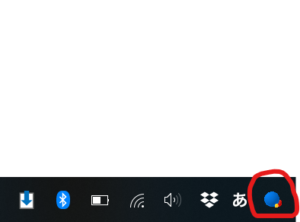
IMEがgoogle日本語入力に切り替わっていることを確認して下さい。確認できたら、横の「あ」もしくは「A」を右クリックします。

この辞書ツールをクリックします。その後、新規辞書をインポートを選択します。
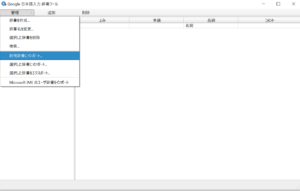
下のような画面が出るのでファイルを選択して先程ダウンロードしたDMiMEをインポートして適当に名前をつければインポート完了です。
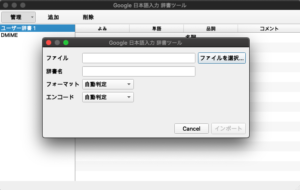
Macで辞書を追加する方法
google日本語入力を入れると右上に、google日本語入力の表示が出ます。
そこをクリックすると元々の入力切り替え、google日本語入力の切り替え全てを切り替えられるような画面が表示されます。
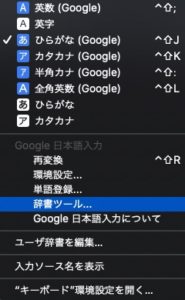
この画面が表示されれば無事にgoogle日本語入力をダウンロードできています。
Macのインポートの仕方は3種類あります。おすすめの順に3つ並べています。
- google日本語入力の辞書ツールに新しく追加する
- Mac標準のIMEに追加辞書を加える
- リストを直接インポートする
google日本語入力の辞書ツールに新しく追加する
「辞書ツール」をクリックするとこのような画面が開かれます。「管理」から「新規辞書にインポート」を選びます。
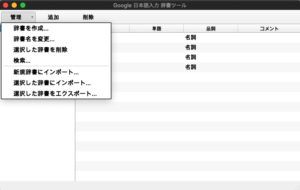
ファイルを選択で、先ほどダウンロードしたテキストファイルをインポートします。名前は特に関係ないので適当につけておきましょう。
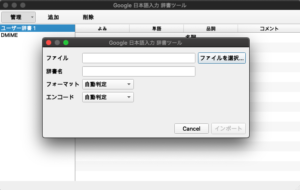
これでインポート完了です。
Mac標準のIMEに追加辞書を加える
DMiMEは、google日本語入力用の辞書ツールですが、元々のデフォルトの辞書に追加することもできます。
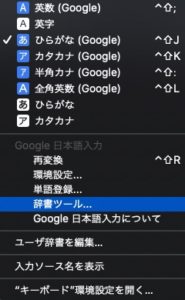
デフォルトの日本語、白色の(あ)を選択した状態で「日本語環境設定」を開きます。
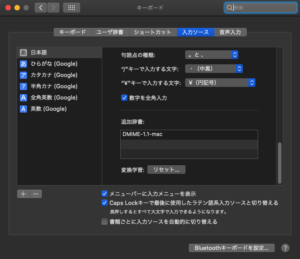
キーボードの入力ソースの画面になっていることを確認して、1番下までスクロールします。
この追加辞書の項目に、先ほどダウンロードしたDMiMEのファイルをドラッグ&ドロップします。先程の画面のように、追加辞書の欄にDMiMEが追加されたら完成です。
google日本語入力は、変換予測が下に出るので変換がかなりしやすい。ただ、ライブ変換には対応していません。
追加辞書だとMacに元々入っていたIMEに追加することになり、ライブ変換が実装されるので変換する手間がなくかなりラクです。しかし、元々google日本語入力用に設定されているので不具合が起きる可能性もあります。
リストを直接インポートする
この方法は難しいのでおすすめしません。しかし、iPadでもMacと同じ辞書を使いたいのならこの方法が必須です。
そうとは言っても難しいので別の記事にしました。
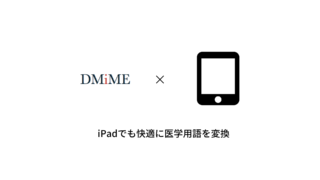
医学辞書 for ATOK
Atokとは古くから優秀なIMEを提供し続けている物であり、現在ではディープラーニングを生かした学習や変換を利用して、52万語も収録しているなど性能は圧倒的です。
普段から医学用語を打つような環境にいる人は導入することでかなりの効率化が図れます。また、無料の辞書でありがちな医学用語が優先されすぎて一般用語が医学用語に変換されてしまうような問題もほとんどないようです。
それが医学辞書 for ATOK 2020です。有料なこともあり、かなり高性能なようです。また、医学用語用のインポートにはIMEのAtok(有料)が必要になります。
なので、費用としてAtok+ 医学辞書 for ATOKとかなりの費用が必要になります。
初期投資さえしておけばかなりの時間の効率化が図れるためカルテや論文などというようにかなりの分量のテクニカルな文章を書く人にとっては買う価値があるのだと思います。
また、ATOK syncという機能によってどのパソコンでもどのOSでも同じような環境を手に入れられるそうです。Atok for iOSと上手いこと連携ができれば、iPadでも良い環境が手に入りそうです。
よくある質問
ダウンロードしたはずのファイルが開けない
パソコンのダウンロードの項目からデスクトップにコピーした後もう一度ファイルをインポートをしてみて下さい。