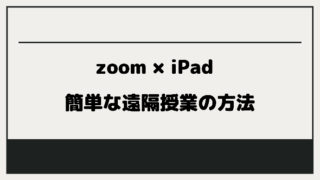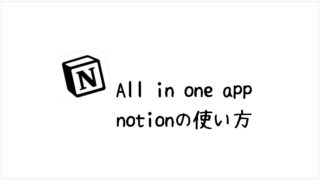iPadでも、WindowsやMacのようにコピペを効率的に行ないたい。
クリップボードを効率化してくれるアプリは、WindowsのcliborやMacのclipyなどのようなアプリがあります。
これに対してiPadには、copiedというアプリがあります。copiedは、slide over対応のマルチクリップボードアプリです。
今回の記事では、copiedを使ったコピペの効率化の方法を紹介します。
copiedでiPadのコピペを効率化
クリップボードとは、「コピーしたものを貯めておくもの」です。文章や画像などをコピーしたらクリップボードへと保存されます。
どこかにペーストしてもクリップボードから消えることはなく、残り続けます。その後、別の場所や画像などをコピーすればクリップボードが上書きされます。
copiedでは、このクリップボードを増やし可視化することができます。
コピーを複数回する手間が省ける
最も一般的なのがこの機能。クリップボードはコピーを新たにすれば更新されてしまうので、1つしか貯めておきません。
そのため、複数の物を同じページから別のページへコピーしたい時には、何度もページを行き来する必要があります。
copied(無料版)では、1度に10件までコピーをクリップボードに保存できます。なので、ページを行き来する手間がかなり省けます。
カーソルは動かさず、スワイプでコピー
copiedを開いて、スワイプしてコピーすると即時コピーできます。
この時に、文章入力中であればカーソルは移動しません。再度カーソルを設定する必要がありません。
バックグラウンドで働かない
iPadでは残念ながらアプリがバックグラウンドでクリップボードに触ることができません。そのため、コピー&ペーストの機能は、copiedというアプリを立ち上げている間しか使えません。
WindowsやMacで同じようなコピー系のアプリに比べてかなり使い勝手が悪いです。
slide overで常時起動
如何にストレスなく、copiedを立ち上げるか。
そのために使うのは、slide overです。slide overで立ち上げているアプリは外側からフリックするだけで立ち上げられ、外へとフリックすれば収納できます。
必要なときのみ使うcopiedには、slide overで開くのがおすすめです。
copiedの応用的な使いこなし方
スクショ→コピーでクリップボードに保存
copiedでは、テキストだけでなく画像も保存可能です。
iPadでは、Apple pencilで下の端っこからなぞるなどしてスクショが取れます。
このスクショを保存するのではなく、共有→コピーとすることで写真アプリの中に保存せずに保持できます。
copiedを立ち上げていればこれが複数行えます。
goodnotes5の投げ縄でコピー
iPadのスクショの機能やコピーの機能はそれほど高くはありませんが、goodnotes5ではさらに強化されます。
先ほどのスクショは、投げ縄で囲った範囲のみを撮ることができるので、手順は同じですがより限定した範囲のコピーを取ることができます。
残念ながらcopiedは手書き文字に対応していないので手書き文字をコピーしようとするとテキストに校正されます。
トラックパッドやキーボードで効率化
iPad OS13.4でトラックパッドやマウスに対応しました。
パソコンライクに使って文章を入力したり、そもそも指でカーソルを触るなんていうことをする必要がなくなりました。
また、iPadではジェスチャー機能でピンチイン/アウトでコピー&ペースト機能が備わっているので、コピペが簡単です。トラックパッドを使えばこれもストレスフリーで行えます。
これに加えて、クリップボードを充実させれば、鬼に金棒です。