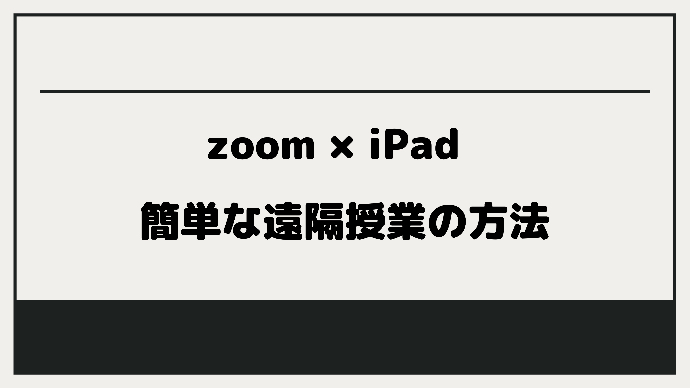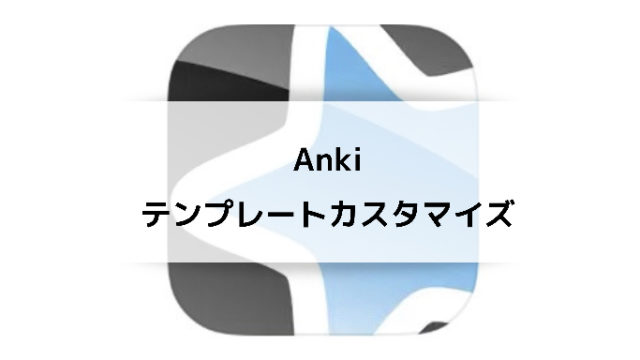教育者向けに遠隔授業のやり方をツイートしたところ反響が大きかったので詳しい方法を記事にしました。
コロナウイルス(covid-19)の影響により、リモートワークやzoomを使った遠隔授業が一気に広がりつつあります。
完全に指導者側が授業を中止してしまうとその期間の遅れを取り戻すのにはかなりの時間がかかってしまいます。連絡ツールを使って課題を出すこともできますが、映像などがないと通常の授業よりもかなり効率が落ちてしまいます。
そこで、家庭教師などにおいても、ZoomとiPadを使い遠隔授業を行ない効率をできる限り落とさずに授業をやる方法を考えました。
本記事では、zoomとiPadを使った授業で通常の対面授業よりも効率を落とさずにやる方法について紹介したいと思います。
授業のコンセプト
「そもそも遠隔授業ってちゃんとできるの?」
「特定少数なんだし、来てほしい」
こういう風に言われることもあるかもしれません。実際に僕もできる限り来て欲しいとは言われました。
しかし、その是非はともかく家庭教師や塾講師などでオンライン授業が必要になる段階は来るかもしれません。その環境の中で最大限のパフォーマンスを発揮できるような方法を考えてみました。
その結果工夫次第で「オンライン授業でもリアルな授業と同じような授業ができる」ということがわかりました。
僕は、対面で教えることの要素は以下の4つだと考えています。
- 対話して情報を口で伝える
- 双方向にやりとりできる
- 手書きした解説を見せる
- 生徒の手元で書いている内容で間違いがあれば指摘、指導する
この4つを遠隔授業で行なえるように設定していきます。しかし、ハイスペックなものを揃えるのは、大変なのでできるだけ追加で用意するものがないように機器を選びました。
教師側には、パソコン+iPad。生徒側にはパソコンとスマホがあることを想定しています。
教師側に必要なこと
- Wi-Fi環境
- 配信アプリであるzoomのデスクトップ版
- zoom配信用のPC
- 手書き用のiPad、Apple pencil、ノートアプリのgoodnotes5
- iPadからPCへの画面共有アプリ
- Notion
この6つが必要になります。
また、LINEやslackを使うことでコミュニケーションを円滑に行なえます。
Wi-Fi環境
授業中は常に通信状態になるので、4Gなどのプランでずっと使うのは少し厳しい気がします。
25歳以下であればキャリアの学割で4、5月は50GBまで無料になるようです。
zoomを使えば、40分(2人以上の無料ライン)の授業では数百MBの容量しか使わないので、大容量のプランでは可能ですが通信制限にかかることを考えるとWi-Fiが無難です。また、90分や120分の授業では相当量の通信が必要になります。
家に据え置きのルーターかモバイルWi-Fiが用意できれば十分です。もしない場合には、今後のことも考えてモバイルWi-Fiを契約すると良いと思います。
また、Airplayなど無線でパソコンとiPadを接続する場合にはWi-Fiを経由して接続します。そのため、4Gではテザリングする必要があり、少し面倒です。
Wi-Fi環境はほぼ必須
Zoom
zoomに関して知っておくべきことは、以下の3つです。
どこからzoomを立ち上げるか?
有料版と無料版の違い
zoomをどう設定するか?
zoomはブラウザ版で立ち上げる
最近話題になっているミーティングアプリです。昨今、セキュリティの脆弱性などが問題になっていますが、4/2のアップデートで少しはマシになったようです。
ただし、アクセスがめんどくさいというのもあるので、今回の授業方式では、生徒にはzoomのデスクトップ版アプリを使いません。ブラウザからアクセスしています。
ブラウザは、Safariでは少し反応が悪いことがあるので、Windowsの標準ブラウザかChromeから入りましょう。
ZoomはEdgeかChomeのブラウザ版から入る
有料版と無料版どっちが良いの?
今回の授業では、自分、相手(PC orタブレット)、相手(スマホ)と3つの機器でミーティングをすることを想定しています。
そのため、無料版だと40分までの制限を受けてしまいます。40分毎に中断して繋ぎ直しても良いのですが、面倒なので有料版を使用した方が良いと思います。
なお、現在は初回は40分の制限がなくなり、次回ミーティングを予約しておけばそのミーティングでの制限も撤廃されています。そのため、授業2回分であれば無料で使えます。
授業は大体60分、90分、120分辺りが多いと思うので、40分区切りにするのも良いのですが、設定に時間を取られるだけで余計な時間を消費するのであまりおすすめできません。
有料版では、クラウド録画が可能になります。パソコンに直接録画するわけではないので、充電切れで内容が飛ぶという心配もありません。
また、生徒に授業の復習をさせるような時にも、「授業ノートで解説している部分のみを動画編集」して生徒に渡すことも可能です。
2端末に表示するなら40分以上の授業では有料版がおすすめ
zoom配信用の初期設定
まず最初に以下の設定をしておきましょう。
- zoomに登録
- バーチャル背景
- ミーティングのパスワード設定
- ミーティングのURLコピー
サインアップ
zoom配信には、サインアップしましょう。googleかメールアドレスかFacebookで参加できます。無難にgoogleを選んでおけば良いと思います。
個人の設定の欄から以下の設定を行ないます。
ミーティングのパスワード設定
ミーティングのIDはランダムに生成された数字です。パスワードを設定していない場合、適当に数字を打ち込んだ誰かが入ってくる可能性があります。

また、生徒にURLを共有すれば授業へと参加させることができますが、これを毎回するのは面倒なのでスマホなど共有ツールに貼っておきます。
ミーティングのURLをコピー
パソコン用の招待リンクをコピーします。毎回開くのはめんどくさいので、ミーティングへのリンクをコピーしておきましょう。これを押すことでパスワードを入力せずにログインできるようになります。
スマホのクリップボードに保存しておき、生徒とのコミュニケーションツールに送信しましょう。
zoomの準備ができたので機器の設定をします。
パソコン + 手書き用のiPad
- パソコン(WindowsでもMacでも可能)
- iPad + Apple Pencil + goodnotes5 (960円)
この2つを用意します。
パソコンは、自分の顔を映したければカメラ付きのものを用意しましょう。
僕はHP spectreを使っています。
ここで先ほど用意したWi-Fiに2つとも接続されているか確認します。接続していなければ接続の設定をします。
goodnotes5を使うのは、手書きした内容をプレゼンテーションモードでパソコンの画面に映すためです。プレゼンテーションモードをオンにしていれば画面共有している間はツールバーなどが表示されなくなります。
画面共有アプリ
次に、iPadとパソコンの画面共有用のアプリを設定します。無線・有線それぞれで接続する方法があります。
画面共有する方法は大きく分けて3つです。
- Airplay
- Team viewer
Airplay
Apple pencil対応のiPadならzoomの画面共有のAirplayでパソコンに画面を映すことができます。基本的にMacもOSが新しければ使えますが、一部のWindowsでは使えないことがあります。
最も簡単な方法なのでこれが1番おすすめです。
Team viewer
高性能な共有アプリです。接続の安定性などに定評がありますが、商用利用が有料になっています。
しかし、学生は無料ですが設定が難しいのでセキュリティに拘らない人はzoomが無難です。
Notion
All in oneアプリですが、これを資料共有に使います。
goodnotes5で授業中作った説明や課題の提示などは、PDFに書き出して共有します。しかし、LINEなどに直接貼ると重いのでPDFをnotionに入れ、URLを共有しておきましょう。必要に応じてコメントも加えられます。
また、Notionも学生は無料です。
生徒側が必要なもの
- パソコン or タブレット
- スマホ
- (タブレットスタンド)
- スマホアーム
状況に応じてslack(もしくはLINE)を入れてもらいます。Notionはブラウザ版で閲覧できるのでダウンロードは不要です。
基本的には教師側の画面を見るのがパソコン or タブレット。生徒の手元を映すのがスマホです。
パソコン or タブレット
パソコンかタブレットでは、授業の画面を見るのである程度のディスプレイがあるものを使いましょう。
ブラウザかデスクトップ版アプリでzoomを開くので特に機器の指定はありません。
パソコンは自立するので他に何も必要ありませんが、iPadなどのタブレットで見る場合には画面の位置を高く持ってこられるスタンドがあると便利です。
3点式の立てられるカバーでも動画を見るには少し位置が低いので、首が疲れてしまいます。
スマホ + スマホアームで手元を映す
生徒の顔を映してもノートにどういうことを書いているのかが見えず、書いている途中の様子もうかがえないので不便です。スタンドにスマホを立てるなどしても角度が変わるだけで見たい部分は一向に見れません。
そこで使うのがスマホです。
スマホをデスクアームで固定して角度を変えることで俯瞰の位置にカメラを持ってきます。このようにすることで生徒の手元を映すことができます。
(2025/07/08 09:50:25時点 Amazon調べ-詳細)
ここまでできれば、生徒側の準備は完了です。
生徒側にしてもらう操作
ここからは生徒側にしてもらう操作の説明をします。
授業をワンクリックで始める
パソコン・タブレットのホーム画面に、教師側のミーティングのURLを貼ります。ショートカットを作成しておけば毎回ワンクリックで授業を始められます。
また、スマホのwebでURLを開き、そのページをホーム画面に追加すればIDとパスワードが自動入力されるショートカットが出来上がります。
スマホは、アームの上から映っている内容が確認できるように、カメラを下向きにして設置します。
音声、動画の設定
この操作は意外に重要です。zoomは結構優秀なアプリですが、近くで2つ以上の機器をつけ、音声を入れてしまうと強烈に反響します。そのため、マイクミュートと動画のオン/オフ、音の出力の調整をします。
| 音声(入力) | ビデオ(撮る方) | 音声(出力) | ビデオ(見る方) | |
|---|---|---|---|---|
| パソコン/タブレット | × | ◯ | ◯ | ◯ |
| スマホ | ◯ | ◯ | × | × |
このうち、パソコン or タブレットのミュート設定は毎回するのが面倒なので、最初に設定しておきましょう。
音を出す場所と入力する場所を近づけると反響しやすくなるので、パソコンで出力、スマホで入力としています。理由はスマホのマイクの方が優秀だからです。
下手なマイクを使うよりも優秀なので入力にはぜひスマホを使いましょう。
もし、イヤホンを使いたい場合には、パソコン・スマホのどちらを出力にしても問題ありません。
iPadの画面をパソコンに共有する【教師側】
iPadとパソコンを同一のWi-Fiに繋げた状態で準備して下さい。
ミーティングを開催→画面共有→iPhone、iPadのAirplayか、接続したアプリを選択して画面共有を開始します。
授業中に、画面を映すときと顔を映すときを使い分けたい時には、上の欄から画像共有停止することができます。
生徒の画面が映ったら、ギャラリーviewに切り替えます。このようにすることで他の端末が全て表示されるようになります。
復習教材の提供と課題管理の仕方
いつも紙に書いて渡す物をせっかくなのでデジタルでやってしまいましょう。
授業中にgoodnotesで作成したノートはPDFで書き出し、Notionにアップロードします。また、授業で録画した動画もトリミングして同様にアップします。
notionにあげたよ!など授業の細かい連絡はLINE(slack)でしますが、ファイルなどのやり取りはしません。
困ったときに参考にする欄
以下はもし不具合は生じた場合に参考にしてみて下さい。
同一Wi-Fiに接続する
iPadとパソコンがつながらない時にはWi-Fiの設定欄を確認しましょう。
リモート操作を行う
リモート操作で相手の画面を遠隔に操作することができます。対面での説明ができない場合やオンライン中に問題が生じた場合には使いましょう。
遠隔操作は以下の手順でおこなえます。
- 生徒:「画面を共有する」を押す
- 教師:共有メニュー →「リモート制御」のリクエスト
- 生徒:「リモート制御を承認」
これだけで簡単にできます。終わったらリモートの停止をしましょう。