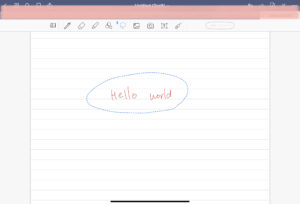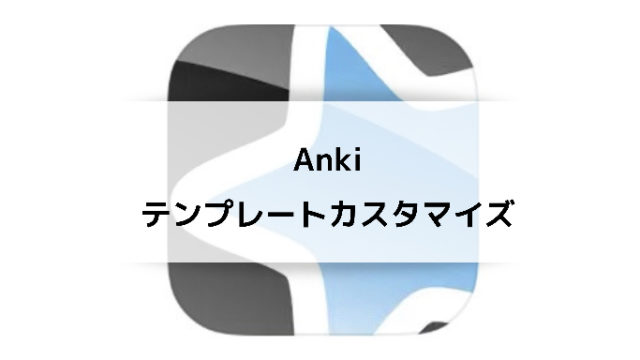Magic keyboardやsmart keyboardの登場でiPadで論文や英文などを読む人は増えているかもしれません。そのような場合には翻訳にかけることがしばしばあります。
代表的な翻訳サービスには、Microsoft翻訳やgoogle翻訳など様々な種類がありますが、最近話題になっているのがdeepLです。
deepLは、最新のAIを導入した翻訳システムで自然な訳をしてくれることで有名です。
パソコンではアプリを入れていれば、2回 ctrl (command) + Cを押すことで、選択した文章をdeepLで翻訳することができます。しかし、2020年5月末現在、iPadにはそのような機能は存在していません。
そこで今回は、deepLをiPadで効率的に使う方法を紹介します。
deepLをiPadのショートカットアプリで活用
コピーして、ペーストして…という風にしても良いのですが、少し面倒です。
用途に合わせた以下の3つを使い分けると良いと思います。
- slide overでショートカットアプリを開く
- split viewでショートカットアプリを開く
- 共有メニューでショートカットを開く
大前提となるのは、ショートカットを追加しておくことです。自動でコピー/選択したものが入力されるショートカットを使います。
以下のサイトからダウンロードしたものを編集して使っています。
使用するショートカットの説明
ショートカットは、「入力した文字を読み込み、Safariでその文字が入力された状態のdeepLを開くもの」を使っています。
ここで「入力した文字」とは、slide over・split viewではクリップボード (コピーしたもの)です。共有メニューではボタンを押すだけで文字が読み込まれるようにしています。
この文字を自動でdeepLの翻訳にかけてくれます。
デフォルトの言語は英語にしていますが、日本語を入力してもdeepLのサイト上で自動で日本語と判定してくれます。
ショートカット自体で言語を判定させると遅くなるので方法はありますが推奨はしません。
slide overでショートカットアプリを開く
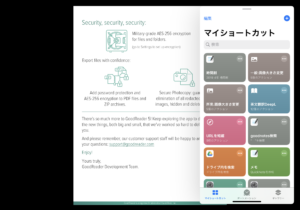
slide overは、Dockから1度開けばその後はフリックで起動できます。
使いたいときに、即時開けるのがslide overの強みです。
開いているアプリで訳したいときに、訳したい部分を選択してコピーします。
その後、フリックでショートカットのアプリを起動します。
DeepL英語訳を選択すると、ショートカットアプリ内でSafariが開き自動で入力されます。
一部分だけ、一定の時間だけ参考に見たいといった使い方には最適です。
完了を押せばショートカットの画面に戻り、フリックすればすぐに閉じられます。
split viewでショートカットアプリを開く
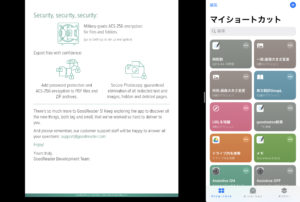
これに対して、長時間翻訳を続ける場合にはsplit viewにした方が良いと思います。
画面が広いので見やすく、長時間使うのであれば毎回Dockからドラッグ&ドロップするだけの価値はあるのかなと思います。
先ほどのslide overで開いたショートカットアプリをsplit viewで開きます。
開き方の違いだけなので他に何も変わりません。同じように完了を押せば元の画面に戻るので複数の訳をするときにも毎回英文を消す必要もありません。
共有メニューでショートカットを開く
共有メニューとは、Safariなどのブラウザの1番下の共有ボタンやアプリの共有ボタンを押すと下に出てくるメニューのことです。
ショートカットアプリで共有メニューに追加を選んでおけば使うことができます。
iPadだとショートカット+split viewが便利すぎて使う機会がないかもしれませんが、iPhoneでは重宝します。
共有メニューからショートカットを選択します。先ほどのslide overでは文章をコピーする必要がありましたが、共有メニューからでは文章を選択すればショートカットを起動させられます。
状況に応じて自分にあった方法を選びましょう。
このようにすることで、テキストやOCR化したPDF内の文字など幅広いテキストを簡単に翻訳することができるようになります。
goodnotes5で手書き文字も翻訳?
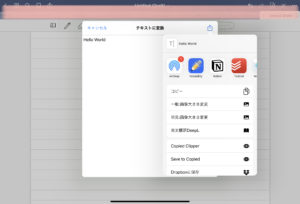
iPadの最大の魅力。それはApple pencilなどのペンを使って簡単に綺麗な文字を書くことができる点です。
僕が愛用しているgoodnotes5というノートアプリでは、手書き文字のOCR認識機能が備わっています。
goodnotes5などの手書き文字をOCRできるアプリを使えば、手書きで書いた文字も翻訳することができます。
goodnotes5で手書き文字を翻訳する方法は以下の通りです。
- goodnotes5のノートに文字を書く
- 投げ縄ツールで手書き部分を変換する
- 共有メニューからショートカットを起動して翻訳する
簡単ですね!
手書きの方が書くのが早い人や、出先で外国人と筆談するときには活躍するかもしれません。
ノートに書くのはかなり適当でデフォルトの言語を日本語にしていても認識してくれます。