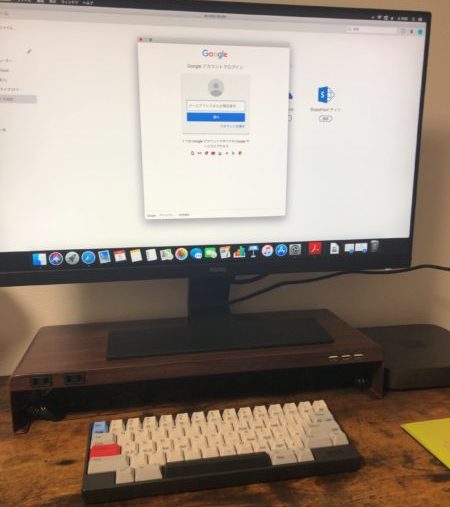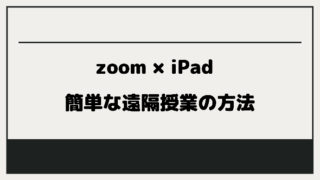パソコンを買ったけどあまり使いこなせてない。
パソコンでの作業をより効率化したい。
という人向けに、パソコンを1段階アップさせる方法を紹介します。
ショートカットを覚えよう
とりあえず以下の4つだけ覚えましょう。
| コピー | ctrl + C |
| ペースト | ctrl + V |
| 切り取り | ctrl + X |
| 戻る | ctrl + Z |
| 画面キャプチャ | Win + shift + S |
| 画面録画 | Win + G |
他デバイスと共有する方法を確立しよう
他の端末との連携ができるようにクラウドサービスを入れておきましょう。
ファイルや文章などをやりとりできるような物を入れておけば、他の端末とのやりとりが手軽になります。
重たいファイルや文章の共有など、サッと共有できるツールを用意しておきましょう。
僕が使っているのは以下の3つです。
- Google drive
- Drop box
- Notion
Google drive
Google driveはパソコン自体のファイルのバックアップも取れるので、ファイルの保存に適しています。
長期的に使いたいファイルの共有として使うのをおすすめします。
Drop box
drop boxは即時同期用に使います。容量がそれほど多くないので貯めるのにはあまり向きませんが、同期速度がとても速いのでWindows→iPadへと同期するときに使います
Notion
上の2つとは異なり、なんでも入れられる共有のデータベースとして使用します。
文章やPDFなどあらゆるものに対応しているAll in oneアプリなので他の用途でも使えます。
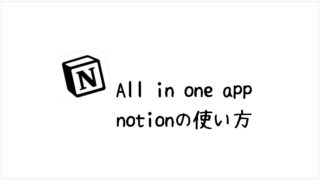
Chromeブラウザを導入しよう
ブラウザとはウェブブラウザのことで、ウェブ上のページを開くためのソフトウェアです。
難しく考えずに、ウェブページの開き方が色々あるんだなと思って下さい。
このブラウザには、Internet explorer / Microsoft Edge / Google Chrome / Safariといったものがあります。Windowsでは、Edge。Macでは、Safariが標準で入っています。
種類によって拡張機能やそもそものページの安定性が変わってきます。
このうち最も多機能で安定しているのが、Google Chromeです。なので、まだ入れてないならGoogle Chromeをダウンロードすることをおすすめします。
Google Chromeを選ぶ理由は以下の3つです。
- 安定している
- googleにログインしている端末で同期可能
- Chrome拡張機能が使える
安定している
多くのブラウザで開くアプリでは、ChromeやEdgeで開くことを推奨しています。実際にSafariなどを使ってみると安定しないものでもChromeで開くと安定するということはよくあります。
昨今話題になっているzoomでもChromeは推奨されています。
Googleにログインしている端末で使用可能
iPhone、iPad、パソコンとどんな端末でも使用可能です。
EdgeやSafariのようにWindowsやApple製品といった縛りがないので、どの端末でも同じブックマーク、検索履歴を共有できます。
Chrome拡張機能
Chromeを使うべき最大の理由がこのChrome拡張機能です。
ログインしたgoogleアカウントに追加機能を紐付けするので、1度入れてしまえばパソコンが切り替わっても同じ環境で使うことができます。
表示の有無を選べるので、オン/オフで使うもののみツールバーに表示すれば、使いやすくなります。
おすすめのChrome拡張機能は以下の7つです。
AutoPagerize (常時)
Googleの検索エンジンで検索すると結果が10件表示されます。11件目以降をみるためには次のページを開くを押す必要があります。
AutoPagerizeをオンにしていれば、スクロールすれば自動でそれ以下の検索結果が表示されるようになります。
SearchPreview (常時)
Googleで検索するとページによっては画像が表示されないことがあります。
中にどのような内容が入っているのか見えづらいですが、SearchPreviewを使えばどんなサイトでも中の概要を読み取って表示してくれます。
goodbye “Zenkaku” – さよなら全角英数 (常時)
コピーしようとしたのに全角になっている!貼り付けできない。ということを防げます。
Clickable Links (常時)
https:—- のようなURLは貼るだけではリンクになりません。クリックしてもページが開かないので、カーソルを持っていってコピーして、検索欄に貼り付ける…。というのは少し面倒です。
実際には作動しないリンクですが以下のような感じです。
https:——-
clickable Linksを使えば、全てが下のようなクリックできるリンクになります。
google翻訳 (on/off)
外国語で書かれているページ内の翻訳をしてくれます。
一部分のみ訳してくれるものにはDeepLというさらに上位のものがありますが、ワンクリックで訳せるものとしてはかなり便利です。
DeepL
Video Speed Controller (常時)
動画再生時に任意のスピードで再生できるような機能です。
ショートカットを設定できるので、自分の好きなように動画の再生速度を変えられます。
デフォルトで再生速度が変えられないものや選択の幅が狭いものなどで活躍します。
Google オフライン ドキュメント (常時)
Googleには、Officeと似たようなspreadsheetやdocument、google slideというChromeアプリがあります。これらはgoogleアカウントで同期することができるので、Officeよりも手軽に他人に共有できます。
しかし、オンラインでないと編集できずエラーが出てしまいます。この拡張機能をオンにしていれば、オフラインでも編集ができます。
IMEを追加して変換機能を向上させよう
IMEとは入力サポートツールのことです。日本語用のツールでは、漢字などへの変換をサポートします。
パソコンを使っていれば、誰しも正しく変換してくれないことに悩んだことがあるはずです。IMEを追加すれば、変換性能をあげることができます。
初期設定では、WindowsではMicrosoft IMEが入っています。
ATOK、Google 日本語入力などを使うことで変換性能が向上します。
コピペ機能を向上しよう
WindowsのcliborとMacのclipyがあります。
通常 ctrl + Cでコピーしたものは、クリップボードに保存されます。
基本はここで保持されるのは1つですが、上記コピペアプリを使うことで複数コピーが可能になります。また、定型文を登録することもできます。よく使うけど打つのが面倒なものを登録しておけばショートカットで即入力できます。
2つに共通する機能はここまでです。同列に並べましたがこれに加えてcliborは便利な機能が盛りだくさんです。
コピーした順番貼る順番をいじるFIFO/LIFO機能や、特定の文字をつけたり空欄を削除する自動整形機能が備わってます。
パソコンをさらに効率化するガジェット
キーボードやマウスを変えることでパソコンでの作業効率をもっと効率化できます。上げるために、さらに操作性をあげるために
HHKB
PFU社から出ているキーボードです。
多ボタンマウス
キーボードショートカットでやりにくいものやよく使う動作をマウスのボタンに仕込んでおけば、1クリックで簡単にその動作ができます。
多ボタンマウスでは通常のマウスの左・右の2ボタンに加え、他のボタンが追加され、それぞれにショートカットをつけることができます。