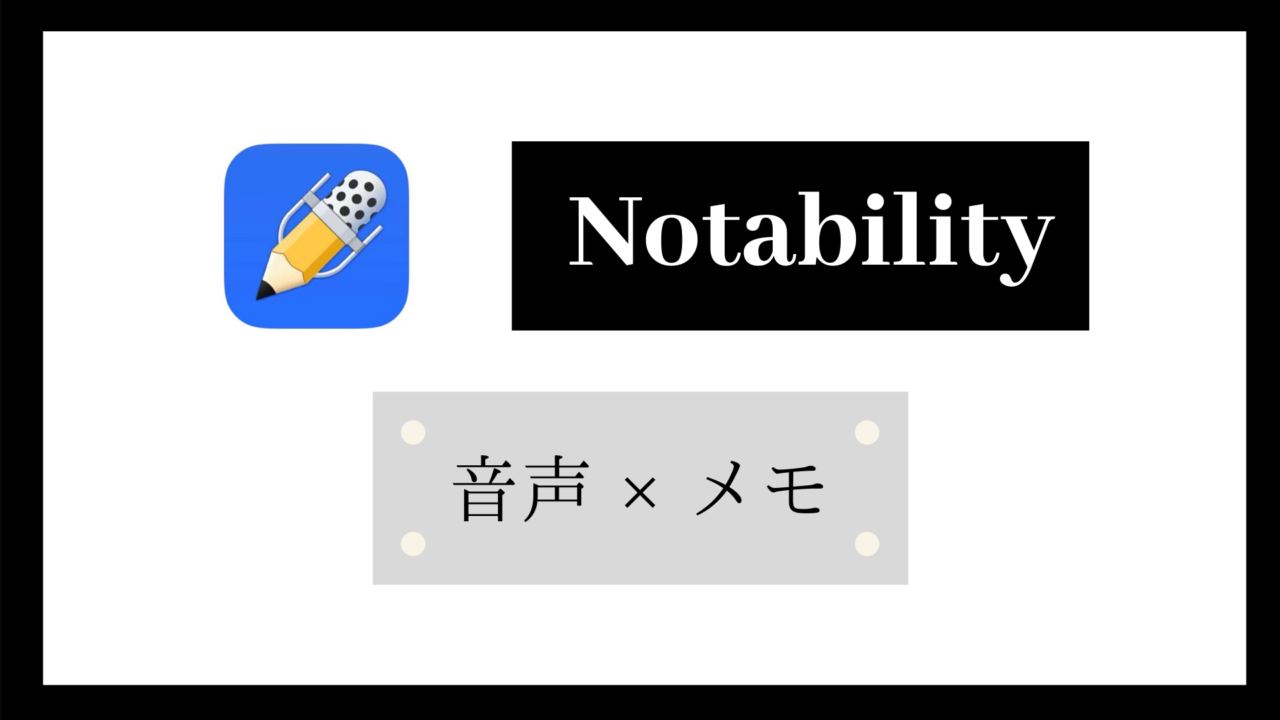先日、Notabilityのオーディオシステムが大幅にアップデートされました。
NotabilityはApple pencilに対応しており、「音声と手書きメモの同期」が最大の特徴のノートアプリです。
手書きメモやテキストなど、音声を実際に聞いていたときに何を書いて、入力したかを見ることができます。
本記事では、Notabilityのオーディオシステムについて紹介したいと思います。
Notabilityのオーディオシステム
Notabilityでは、音声の録音をしながらメモを取ることができます。
音声を取るだけなら、他のアプリでもできますしここだけ聞くとそれほど良いアプリなの?と思う人も多いかもしれません。
最大の特徴は、「録音した音声を再生するときに、音声を聞いていたまさにそのときに何を書いていたかを見ることができる」ことです。
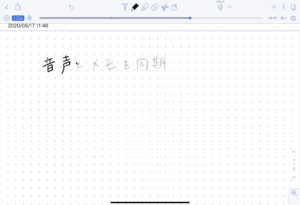
オーディオシステムには他にも以下のような機能があります。
- 録音の編集機能
- 再生の方法を変更
- 音声の性質を変更
この音声は1度撮ってしまうとその後編集することはできませんでしたが、Notability 9.4へのアップデートで編集機能が追加されました。
これで、必要な部分のみを保存して、書き出すことができます。
オーディオの録音
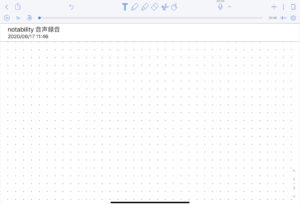
マイクボタンを押せば録音が開始されます。停止ボタンを押せば止まります。
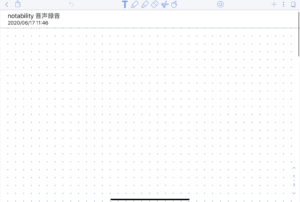
マイクボタン、音声バーは1つしかないのですが、1枚のノートに複数の録音を登録することができます。
1度とめてもう1度録音を開始すると、マイク自体の時間は進みますが、別の音声として保存されます。音声バー上に音声の切れ目は表示されます。
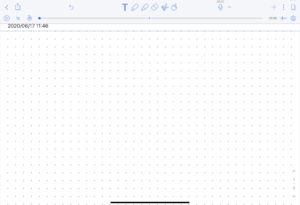
オーディオの編集
録音した音声データは、分割・結合・トリミングすることもできます。
必要なもののみトリミングしたり、結合や分割しましょう。
音声バーの右側の波形アイコンをタップすると、音声一覧が表示されます。
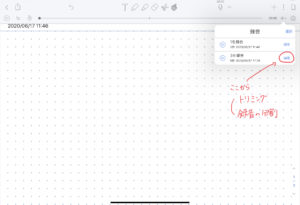
音声データ右側に表示される編集ボタンを押せば、録音データのトリミングや分割ができます。
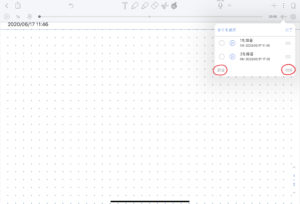
また、書き出して使うメモや既に必要ないと思う部分は編集して使いやすくしましょう。
オーディオの再生
音声バーの1番左の再生ボタンを押せば録音を再生できます。
オーディオ再生時には以下のような設定が変更できます。
- 速度の変更
- メモの再生
- アニメーションのプレビュー
- イコライザー
- 音声ブースト
音声の速度の変更をボタンで切り替えることができます。
また、メモの再生やアニメーションのプレビューをオン/オフすれば音声再生時のメモの再生や、まだ再生していない部分の内容の表示を変更できます。
プレゼンテーションや授業をするときにはアニメーションのプレビューをオフにしておくことで自分の見せたい部分を目立たせることもできます。
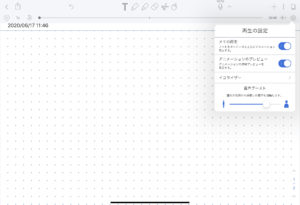
イコライザーはあまり変更はおすすめしません。
音声ブーストをすれば遠くで録音した内容でも聞きやすく変更することができます。
音声メモを他のデバイスに共有しよう
Notabilityでメモした内容をiPadで再生することももちろん可能ですが、それ以外で見ることもできます。
- iPhoneでメモを見る
- Notabilityが使える他端末で見る
- Notabilityが使えない他端末でメモを見る
iPhoneでメモを見る
Notabilityは、iCloud同期に対応しています。設定のiCloudから設定できます。
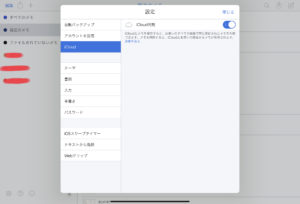
同一のApple IDを持つnotability間で同期されます。なので、iPhoneや他のiPadでノートを見たり録音を聞いたりできるようになります。
また、音声のみ録音したい場合には、iPhoneで録音ボタンを押して、必要な時のみiPadでメモを取ることもできます。
Notabilityが使える端末で見る
別のApple IDを持つ端末や他人に共有したい時にはnotability形式で書き出しましょう。音声とメモの同期も維持されるので、同じような環境で見ることができます。
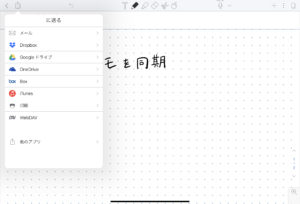
他のアプリを選んで、Notability形式を選択します。
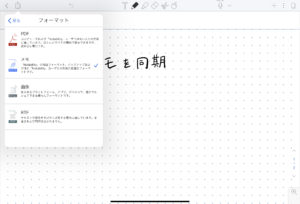
Notabilityが使えない他端末で見る方法
WindowsやAndroidなどNotabilityが使えない端末にノートを書き出すと、音声とメモとの連携は切れてしまいます。
どちらも書き出したいなら、先程の書き出しでpdf + 録音を選びましょう。
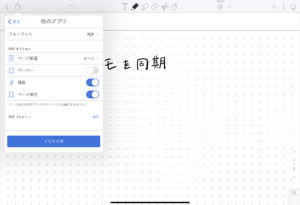
もし、変更内容を反映させるような音声メモを作りたいのであれば、自動バックアップ設定をしましょう。
編集を加えればそれを反映できるので、メモの内容を更新し続ける場合には自動バックアップにしておくことがおすすめです。
Notabilityは最強の音声メモアプリ
Notabilityは音声とメモを同期できるノートアプリです。
音声データを自由に編集・再生できるようになったので自分に必要な部分のみをメモできます。