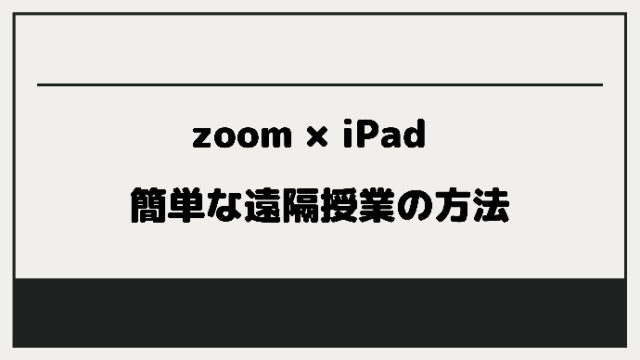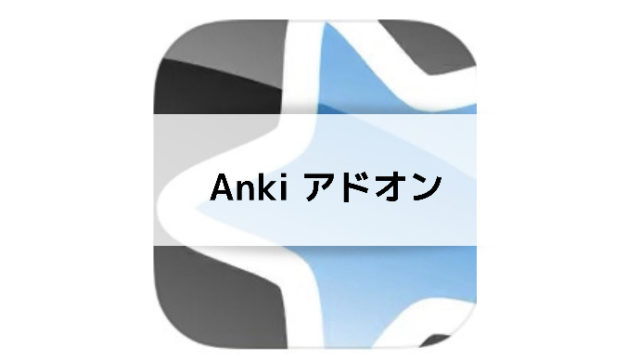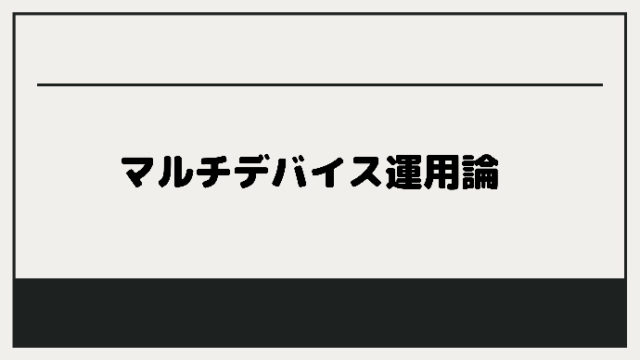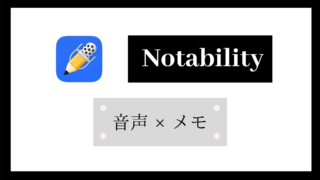Q-assistではメインとなる教材の他にも、サブプリントと呼ばれる知識の確認用の教材が配布されます。
メインとなる教材を使って講義を見終わった時に復習するために、授業を受ける前に軽く知識をおさらいするためにと様々な使い方が考えられます。
このサブプリントを効率的に暗記することで医学に必要な知識を一通り抑えることができます。
今回の記事では、Q-assistのサブプリントの効率的な暗記方法について紹介していきたいと思います。
Q-assistのサブプリントはどうやって覚えるのが効率が良い?
必要な知識が詰まっており、これだけやれば知識のおさらいができますが、その分書いてある知識の量もかなりあります。
文章の中に穴埋めが入っているような形式なので、赤シートで隠したり、穴埋め問題を作ってテストすることができます。
このサブプリントは穴埋め部分がオレンジ色のペンで書かれているので特に何の作業もしなくても赤シートで隠せます。
では、どの方法で覚えれば良いのか?
大きく分けて、以下の2つがあると思います。
- 赤シートで隠す
- Ankiなどのフラッシュカードアプリで穴埋め問題を作る
赤シートで隠して暗記する方法
- 赤シートで紙を隠したり、iPadに被せたりする
- iPadの純正のカラーフィルタを使う
- iPad対応のアプリであるイルカの暗記シートを使う
赤シート自体の種類は様々ありますが、1番馴染みのある方法ではないかなと思います。
この赤シート学習のメリットは、以下の2つです。
- 紙媒体やgoodnotes5などのアプリから他のところに移さずに使うことができる
- 一変に大量の範囲を勉強することができる
Ankiなどで穴埋めを作る方法
サブプリントは穴埋め問題が作成されているので、そのまま問題を流用してフラッシュカードを作る方法もあります。
AnkiやQuizletなど色々なアプリがあります。
これらのアプリのメリットは以下の2つです。
- 復習効率曲線に合わせて勉強できる
- 状況に応じて編集できる
AnkiやQuizletといったアプリでは、暗記学習を効率的に行なうことができます。しかし、Q-assistの穴埋めは網羅性は高いものの、かなりの数の穴埋めがあります。
このため、最初から全ての穴埋めをAnkiなどにうちこむのはおすすめできません。
なぜなら、暗記作成にはそれなりに時間がかかりますし多数の穴埋めを同時に見るのにはあまり向いていないからです。
Q-assistのサブプリントを使いこなすなら赤シートを使おう
Q-assistのサブプリントでは、最初から穴埋め部分がオレンジ色で書かれています。
また、網羅性は高いですが穴埋めの部分が非常に多く全てを最初からAnkiやQuizletに入れるのはコスパが悪いです。
なので、サブプリントを使いこなして暗記するためには、赤シートを使うことをおすすめします。
これは、AnkiやQuizletを使うことを否定しているわけではありません。
最初は赤シートの特性を生かしてサブプリントを赤シートで隠して覚えた後、覚えられない部分のみを絞ってカードを作成することで学習効率を高めつつ、苦手なところのみを復習することができます。
iPadで赤シートを効率的に使う方法
赤シートの項目で紹介したように、赤シートの使い方自体は大きく分けて3種類があります。
僕がおすすめするのは、赤シート(現物)を使って紙やiPadの画面を隠す方法と、iPad純正のカラーフィルタを使った赤シート学習方法です。
主な手順は以下のとおりです。
- カラーフィルタの色を設定
- アクセシビリティにカラーフィルタを追加
- Assistive touchを表示
- ショートカットで任意にAssistive touchをオン/オフ
カラーフィルタを赤色に設定する
カラーフィルタとは元々色覚異常者のための画面の色の補正機能です。
この機能を逆手にとって画面上のオレンジ色の字を隠すことができます。今回はQ-assistでの使い方を紹介していますが、goodnotes5上で作成したまとめノートに書いた字も同様に消すことができます。
「設定アプリ」の「アクセシビリティ」の「画面表示とテキストサイズ」より、カラーフィルタをオンにして設定します。
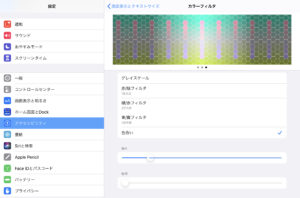
色合いを選択して「強さ」「色相」を選びます。
- 強さ…最大
- 色相…1番右 or 1番左
このようにに設定すれば、今回作りたい色味が完成します。
このままだと常時オンになってしまうので1度カラーフィルタをオフにします。
アクセシビリティにカラーフィルタを加える
画面表示とテキストサイズから1つ戻った「アクセシビリティ」の1番下に「ショートカット」という項目があります。
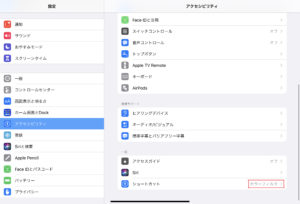
ここに「カラーフィルタ」を設定します。このショートカットとはiPadの純正のアプリのことではなく、アクセシビリティショートカットのことです。
Assistivetouchを設定する
Assistivetouchをオンにすると画面にボタンのようなものが表示されます。
これはショートカットボタンで、シングルタップ・ダブルタップ・長押しをすることで任意の動作が行なえるショートカットです。
カスタムアクションの3つのうち、どこにアクセシビリティショートカットを登録しても構いません。
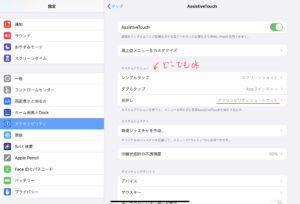
赤シートを使っている時はApple pencilをあまり使わないので、スクショと併用することを考え、シングルタップにスクショ、長押しにカラーフィルタを追加しています。
このようにすればボタンを押すだけで、赤シートをオン/オフできるようになります。
ショートカットアプリを使って、Assistivetouchをオン/オフする
Assistivetouchは赤シートを使う時、そしてgoodnotes5以外のアプリでスクショを撮るときにも便利です。
しかし、このボタンは通常Apple pencilでノートを撮るときには少し邪魔です。
ボタン色を変えることもできますし、ドラッグして移動することもできますが、Apple pencilの先が当たってしまったり、指が当たるだけでも反応してしまいます。
かといって毎回設定アプリでAssistivetouchをオン、オフするのは面倒です。
僕は、iPadのslide overにショートカットを起動しています。そのショートカットにAssistivetouchをオン/オフをそれぞれ追加しています。
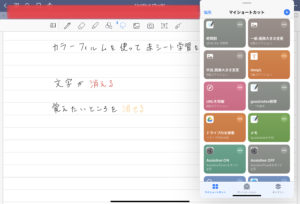
このようにすることでアプリを起動した状態でフリックしてslide overを起動し、ボタンを押してAssistivetouchをオン、オフを即座に切り替えることができるようになります。
Q-assistのサブプリントはカラーフィルタで使いこなそう
Q-assistの穴埋め問題はiPadのカラーフィルタとかなり相性がいいです。
goodnotes5やPDF expertなどに読み込んだサブプリントをそのままフィルタにかけることで、効率の良い暗記をすることができます。
また、普段タッチボタンを使わない人は、僕のようにショートカットを追加しておけばわざわざ設定アプリを開く手間も必要ありません。