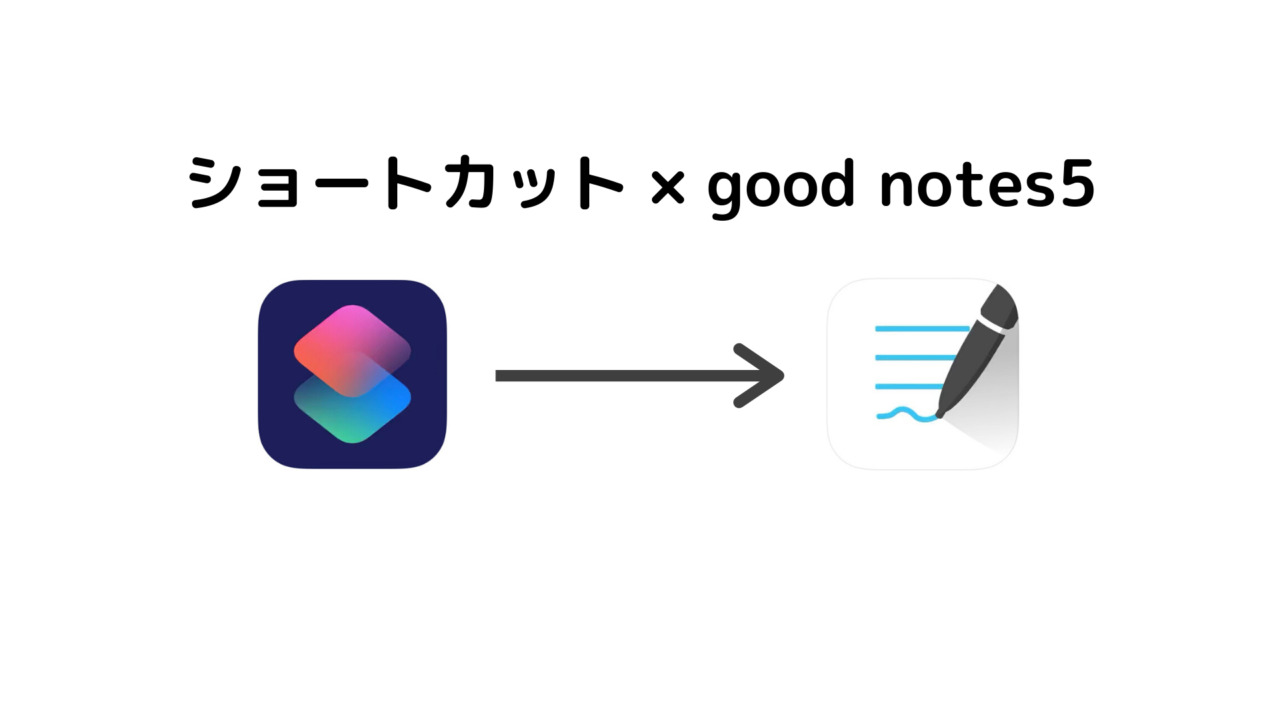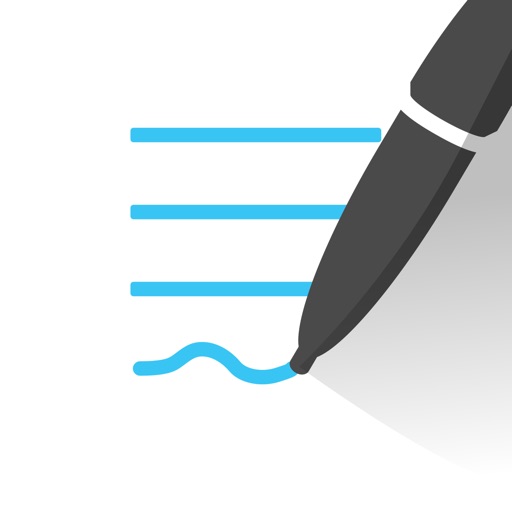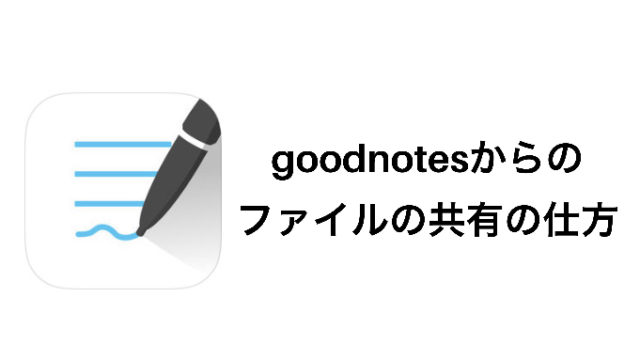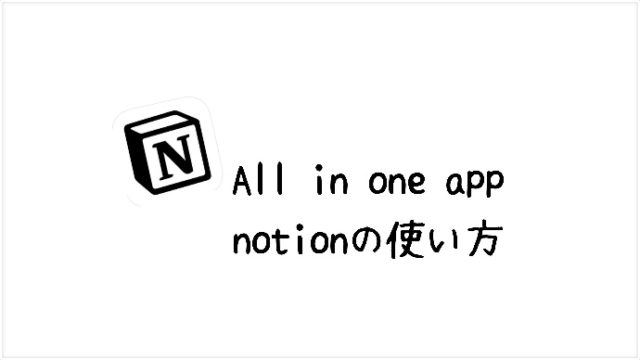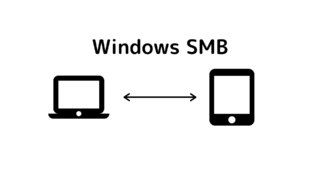iOS、iPad OSのショートカットアプリを使えば、goodnotes5の任意のページを簡単に開くことができるようになります。
goodnotes5を手帳や時間割に使っている人、頻繁に開くページやフォルダがある人はショートカットを設定しておくことをおすすめします。
僕がgoodnotes5でショートカット設定をしているのは以下の項目です。
- Quicknoteを作成
- 特定のノート(フォルダ)を開く
- 検索画面を開く
goodnotes5の内容はiCloud同期をしているので、「特定のページ(フォルダ)を開く」「検索画面を開く」は、iPadでもiPhoneでもどちらでも使っています。
ショートカットでgoodnotes5を設定する方法
ショートカットアプリの新規作成から「アプリ」を開き、goodnotes5の中から個別の設定ができます。
以下で紹介する全てのショートカットはここから追加することができます。
左側の項目は直近で自分使ったgoodnotes5の項目が表示されます。
このため、全てのショートカットは作成する前にgoodnotes5側で同じ操作をやっておく必要があります。
また、ロック画面からアクセスするためにウィジェットにショートカットを追加する必要があります。ウィジェットとは、画面左部にあるアプリの集合体です。
ウィジェットの下部よりショートカットを追加してください。
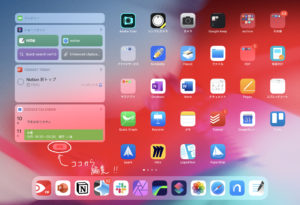
Quicknoteを作成
goodnotes5はノートアプリですが、メモ帳として使っている人も多いかもしれません。
goonotes5でメモ帳を作成するためには、goodnotes5のアプリを起動、ダブルタップで新規ノート作成をする必要があります。
しかし、iPadがロック画面の状態でメモを撮りたいというときはロック解除、goodnotes5を開いて…とするのではスムーズに開けません。
僕は、メモ用にQuicknote作成のショートカットをウィジェットに加えています。ウィジェットにあるアプリはロック画面から直接アクセスできるのですぐにノート作成が可能になります。
Quicknoteを作成しておけば、アプリの欄にQuicknoteを追加が表示されます。これをアクションに加えると完成です。
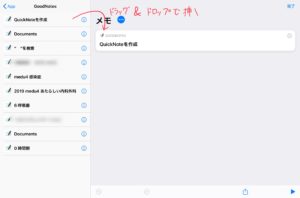
一応、オートメーションを使って、メモを開いたときにgoodnotes5を開く。と設定することで画面をダブルタップするだけで、goodnotes5のQuicknoteの作成を設定することもできます。
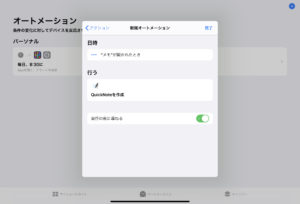
しかし、iPad OS14でメモの手書き機能が大幅にアップデートされるのであまりおすすめしません。
特定のノート(フォルダ)を開く
- goodnotes5で手帳や時間割を作成している人
- 勉強などに使っていて特定のノートを開くことが多い人
これらの人は、そのノート(フォルダ)をショートカットに登録しておくことをおすすめします。
先ほどのQuick noteのようにウィジェットからアクセスしたり、ホーム画面に追加しておけばgoodnotes5のアプリを開く代わりに特定のフォルダを開くこともできます。
頻繁に使うので履歴にはあると思いますが、goodnotes5で該当のページやフォルダを1度開きなおします。
このようにすれば、ショートカットのgoodnotes5の項目にフォルダ名・ノート名を開く項目が表示されます。この項目をアクションに追加すれば完成です。
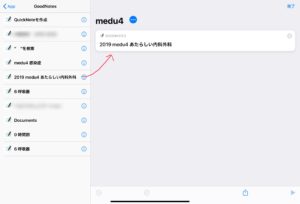
ウィジェットから開くことができるようになります。もし、トップ画面からもすぐに開きたいという人はホーム画面に追加をしておきましょう。
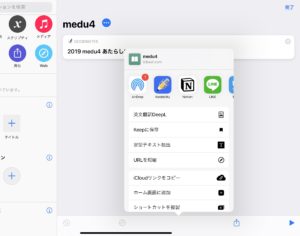
右下の共有ボタンからホーム画面に追加を選択します。
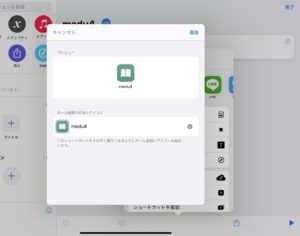
アイコンや名前の設定をすれば完了です。
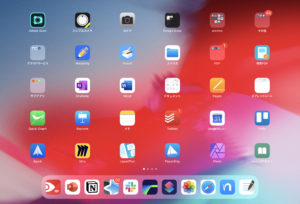
このようにしておくことで目的の項目を一瞬で開くことができます。
検索画面を開く
goodnotes5には、goodnotes5内の全てのノートから一斉に検索できる検索画面があります。
主に勉強や仕事をする人向けの機能です。
iPhoneやiPadでノートの中身から調べ物をするときにこの機能は便利なのですが、検索画面を開くのは少し面倒です。
他の2つと同じようにショートカットに言われてしまえばワンタップで検索画面を登録することができます。
ただし、検索に関しては「検索したワード」を検索するというアクションが表示されてしまいます。
しかし、これでは開くスピードは速くなっても毎回文字を消す必要があります。
半角スペースを入れて検索することで「 」を検索するというアクションを登録できます。
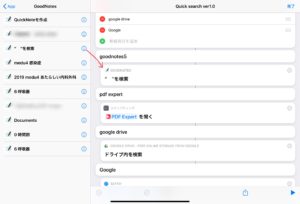
まとめ
goodnotes5は便利なノートアプリですが複数ページを一気に遷移するには重かったり、タブを開いてしまうとそのタブを1度閉じる必要があったりと便利さの反面、時々開くのに手間がかかってしまいます。
よく使う項目はショートカットに設定しておくことでスムーズに使えるようになるのでぜひ試してみてください。