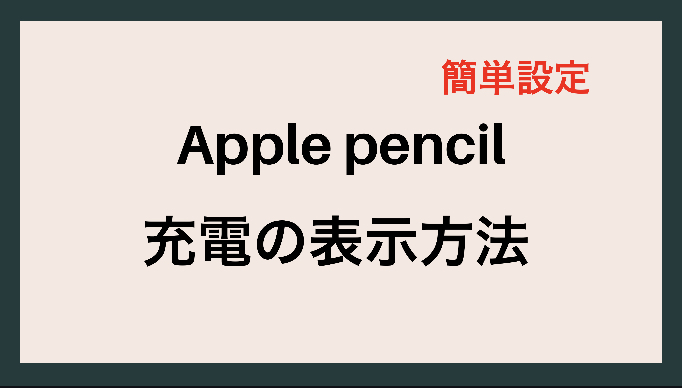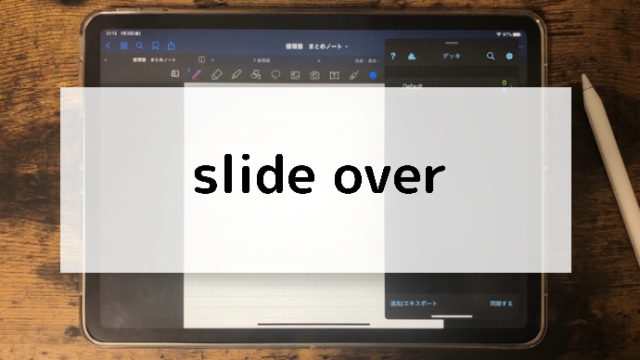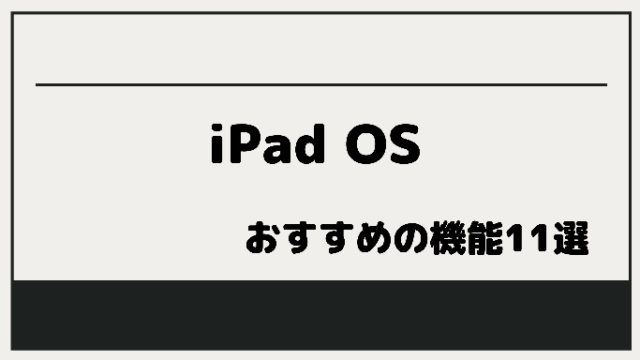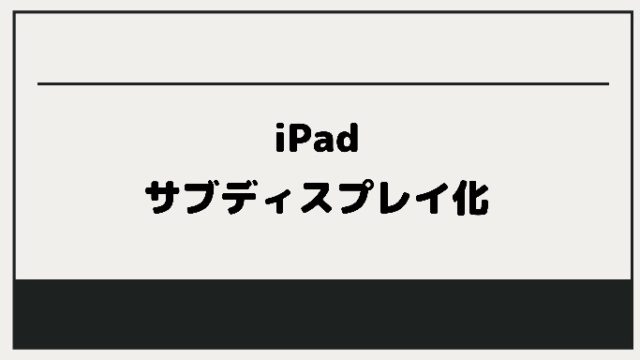iPadでの勉強や仕事などの作業に必須な存在であるApple pencil。
最新型のiPad Pro 3世代以外のApple pencil対応のiPadは、Apple pencilの第1世代に対応しています。
角度で太さが変更できたり、高い追従性を誇っているApple pencilは、iPadを使いこなすなら、必須のものです。
Apple pencilは、充電式です。
- Apple pencil 1世代 Lightningコネクタ
- Apple Pencil 2世代 iPadの側面
でそれぞれ充電できます。
充電は短時間でできるので手軽に使えます。
そんなApple pencilには致命的な弱点があります。
それは、充電式にも関わらず充電状況が見えないということです。
Apple pencilの本体には充電状況を示すようなランプはないので、iPad本体でしか充電状況が見られません。
第2世代のApple pencilでは、Bluetooth接続時に自動で充電状況が表示されます。
しかし、第1世代のApple pencilではiPadに差し込んでも充電状況は表示されません。
Apple pencil 第1世代の充電状況を唯一知らせてくれるのは、iPadから発される「Apple pencilのバッテリー残量が少なくなっています(残り5%)」というメッセージのみです。
これだけでは十分に充電状況を把握できませんし、もっと早く知らせてよ!となりますよね。
5%では少し使うだけで充電切れになってしまいます。
ウィジェットと呼ばれる左からスワイプして表示されるスペースに、バッテリーを追加することで、充電状況を確認できます。
本記事では、Apple pencilの充電状況の表示の仕方について紹介します。
ウィジェットを編集しよう
ウィジェットと言われても何のことかピンと来ない人が多いかもしれません。
僕もiPadを使い始めたときにはウィジェットの存在自体知りませんでした。
iPhone、iPadの画面を1番左までスクロールすると出てくるアプリ群の表示場所
ロック画面からでもアクセス可能
ウィジェットは、通常のアプリの配置やドッグと異なり、ロック画面でも見れます。
なので、頻繁に使うものや確認を必要とするものはウィジェットに入れておくのが便利。
ウィジェットの初期設定では、「Siriからの提案」「株価」「天気」などが載っています。
ここには、1度使用したことのある様々なアプリを設定できます。
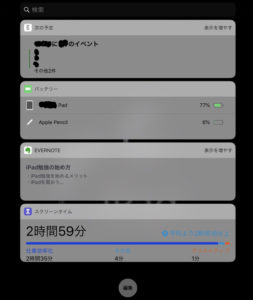
初期設定では、バッテリーは表示されていません。
ウィジェットをカスタマイズすることで充電状況を表示できます
1番下の「編集」ボタンからウィジェットを編集できます。
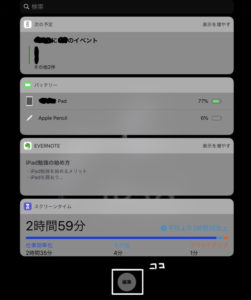
ウィジェットに表示できる内容の中で充電状況に関係のあるのはバッテリーです。
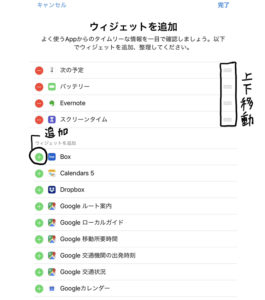
プラスボタンを押すことでウィジェットに加えられます。
横のボタンをドラッグすることで、見やすい位置にバッテリーを移動させることもできます。
バッテリーが表示されない?
iPadを使い始めたばかりの人はウィジェットの追加欄に「バッテリー」が表示されていないこともあります。
そんな時は設定アプリのバッテリーを開きましょう。
ウィジェットは1度使ったことのあるアプリしか表示されません
すべての端末のバッテリーを表示
ウィジェットのバッテリーには、ペアリングしているすべての機器の充電状況が表示されます。
僕はAirPods proとApple Watchを持っています。
これらの充電状況もiPhoneやiPadから確認できます。
なので、ウィジェットをiPhone、iPad共に設定することで、それそのものでは充電状況が確認できない端末の充電状況をiPhone、iPadから確認できます。
まとめ
ウィジェットを編集することで簡単にApple pencilの充電状況を確認することができます。
充電不足で使えない…なんていうことを避けるためにも、Apple pencilの充電を把握しましょう!