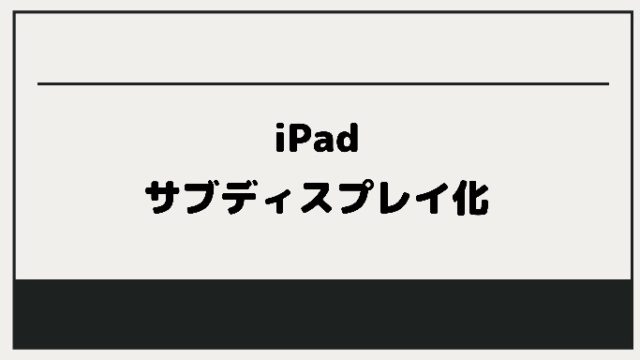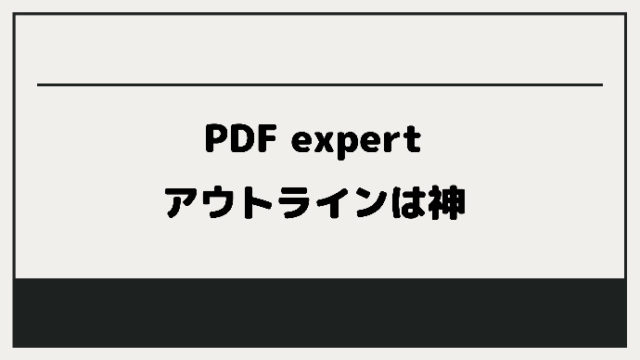Apple製品には、Airdropという便利な機能が備わっています。
メモやSafariページ、PDFなど様々なものがAirdropで送れます。
Airdropは、Bluetoothのペアリング機能を用いたデータの送信方法です。
なので、Wi-Fiやセルラーといったオンラインの環境がそろっていなくても、データのやり取りが簡単にできます。
3つは持っていないという人でも
- 2つの機器を持っていて自分の機器の中でやり取りをする
- 他人とデータのやり取りをする
ときには、Airdropを使うのではないでしょうか。
本記事では、Airdropの使い方と、Airdropで陥りがちなミスについて紹介します。
Airdropの使い方
AirdropはWi-Fiなどの環境がなくても使えるため、どこでも・速く・手軽にデータの送受信ができます。
メリット
Bluetoothがオンになっており、Airdropを受信する設定にしていれば使えます。
そのため、Wi-fiやデータ通信に依存することなくどこでも送受信出来ます。
デメリット
近くに居ないとできない。
Airdropをオンにしたら目的とする人以外にも機器の名前が表示される
Airdropを使うには、少しだけ設定が必要です。
設定は
- Bluetooth
- Airdrop
の2つです。
AirdropはBluetoothで繋げる
AirdropはBluetoothで繋げます。
Bluetoothとは機器の間のペアリングのことです。
そのため、まずはBluetoothの設定をオンにする必要があります。
- iPhoneでは画面の下からコントロールセンター
- iPadでは画面の右上からコントロールセンター
- Macでは環境設定
それぞれここから、Bluetoothをオンにできます。
BluetoothはWi-Fi環境がなくてもデータのやり取りができるので便利ですよね。
Airdropの受信設定
かつてAirdropの良さに気づき始めた僕は何度もこのような事態に陥りました。
Airdropをオンにしても、全く友人の端末が表示されませんでした。
この原因は、Airdropの設定ができていなかったことでした。
Airdropを使うには実は、もう1つ設定をする必要があります。
それは,
Airdrop自体の設定です。
Airdropの設定は、「設定アプリ」「コントロールセンター」のどちらからでも行えます。
「設定」→「一般」→「Airdrop」を開きます。
受信設定が表示されたら、どこにチェックが入っているか確認しましょう。
- 「すべての人から」→誰からでも受信可能
- 「連絡先のみ」→連絡先に載っている人からのみ受信可能
初期設定では、「連絡先のみ」にチェックが入っています。
連絡先のみにしていると、iPhoneやiPadの連絡先に載っている端末からのみ受信を受け付けます。
なので、自分自身(同じApple ID)の端末間での送信や、連絡先に入っている人とのやり取りでは、ここにチェックを入れておけばできます。
しかし、iPad間でのAirdropでは、連絡先に登録していない端末ともファイルを共有することはあります。
lineでやり取りをすることが多い現在、連絡先に載っていない人も多いと思います。
なので、「すべての人から」にチェックを入れると良いです。
誰からでも受信できるので、端末の電源を入れていればいつでも送信できます。
ファイルの保管場所に注意
Airdropの設定が完了したら、ファイルを共有できるようになります。
Bluetoothペアリングで送信するので、Wi-Fiなどの環境がなくても送信できます。
以前同級生から、ファイルを共有しようとしたら
「あれ!?!?同期できない!!!」
という相談を受けました。
「前使ったときには、Airdropで共有できたのに…なんで!」
なんて言われたので余計に頭を抱えました。
気づいてしまえばなんということもない問題でした。
iPad上にあるファイルは、Wi-Fi環境がなくてももちろんアクセスできます。
しかし、クラウドサービス上にあるファイルにアクセスするにはWi-Fiなどの環境が必要です。
クラウドに保存されているものは、”オフラインで使用可能”にしていない限り、
オンラインでアクセスすることになります。
つまり先ほどの手順に、オンラインからファイルを読み込むという手順が発生します。
Bluetoothのみで共有できる…
と思っている人には思わぬ落し穴ですね。
Airdrop痴漢に注意
Airdropをすべての人から受信にしていると文字通り誰からでも受信できます。
逆に言えば、他人が勝手にこちらに送ってこれるようになります。
電車内やカフェなど人が多い場所では一定の範囲内の端末がすべて表示されます。
なので、多くの見知らぬ人に表示されてしまいます。
他人のAirdrop一覧に表示されるための条件は
- 端末をオンにする
- Bluetoothをオンにする
- Airdropをすべての人から受信する
この3つです。
設定をオンにしていても端末の電源が入っていなくてもAirdropを受信されるようなことにはなりません
しかし、普段人が多いところ、特に公共交通機関で使う端末では、条件を満たしてしまいます。
こんな端末では、すべての人から受信にするべきではありません。
僕は
- iPhone→連絡先のみ
- iPad→すべての人から受信
の設定しています
こうすることで自分の端末内で送信できますし、知らない人から変なファイルを送られる心配もなくなります。
Airdropは神機能
AirdropはApple製品の間での共有に便利な機能。
必要な設定が終われば、他人から変なファイルを送られることだけ気をつけて、簡単に共有しましょう。