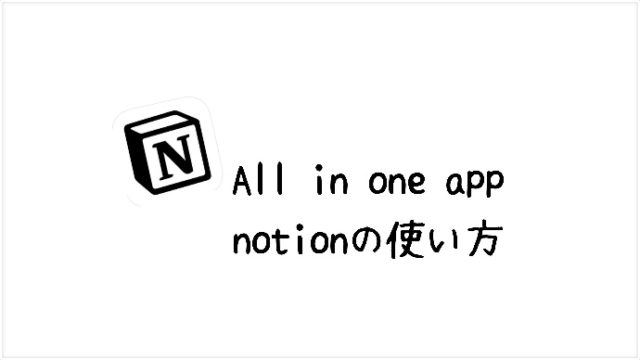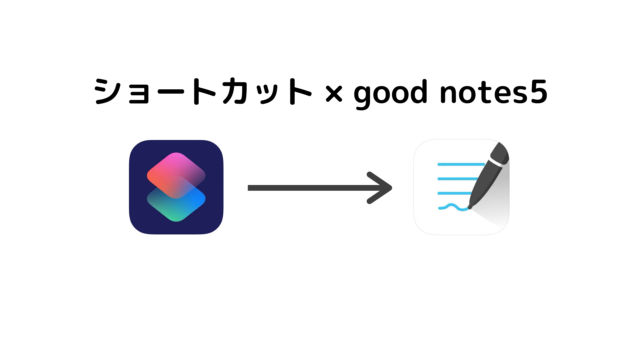こんにちは、iPad勉強歴5年の医学生のしおん@preproshio_medです。
iPadやパソコンでデータを管理する際に、クラウドサービスへファイルを保存する機会はとても多いです。
クラウドサービスは、iCloud、google driveやOnedrive、Dropboxなど色んな種類がありますが、google driveは無料の容量が最も多く、google系のアプリのデータの保存に使うので、最もよく使います。
今回の記事では、google driveのインストールの仕方と使い方について説明していきます。
google driveのインストール方法
google driveはブラウザでもアクセスできますし、アプリでもアクセスできます。僕は、iPhoneとiPadではアプリからアクセスし、パソコンではエクスプローラー上でアクセスすることが多いです。
iPhone、iPadでのインストール方法
iPhone、iPadの通常のアプリと同様に、Appstoreからインストールできます。
パソコンで使う方法
パソコンでは、以下の2通りの方法で使えます。
ブラウザでアクセスする
エクスプローラーでアクセスする
エクスプローラーとは、Windowsの純正のファイルアプリです。他のファイルと同様にgoogle drive内のファイルにアクセスでき、なおかつドライブ上と同様の操作ができます。
以下よりダウンロード可能です。
google driveの基本的な機能
google driveは、基本的なクラウドサービスに必要な機能を揃えています。
ファイルを階層別に保存できる
ファイルなどを階層別に保存できます。
ファイルをただ保存するだけであれば、そのファイルにグループ分けはできませんが、google driveでは、例えば、基礎医学→解剖学→マクロ→教科書のようにフォルダの設定ができます。
PDF expertと連携できる
google driveを含めて、いくつかのクラウドサービスはPDF expertと連携することができます。 PDF expertと連携すれば、PDF expert内でgoogle drive内のファイルを操作することができます。 ただデータを保存する機能だけではなく、PDF expertで読むことができます。
ファイルをリンクで共有できる
今までのべたのは、google accountを共有するというやり方でした。
しかし、いつもこのやり方をするとは限りません。
自分、もしくは、友達の間のやりとりであれば問題ないのですが、そうでない人にファイルを共有するのは難しいです。
そんなときにはリンクを用いて共有もできます。
Google drive内のファイルを直接書き出しもできますが、リンクをコピーというところから、リンクの貼り付けもおこなえます。
これは例えばLineのグループノートに貼り付けることで、ファイルの読み込みを行なわず、テキストのみで共有ができます。
また、先ほどの階層式ファイルのどの位置でも共有ができます。
そのため、1つのファイルのURLを共有するのではなく、フォルダの共有ができます。
このようにすることで、その場にいなくても共有し続けられ、パスワードを共有する必要がなく共有ができます。
検索機能
最近のアップデートでgoogle driveに検索機能が加わりました。
ファイルの中身を検索することができるため、そのPDFのうち、自分が見たい部分がどのページにあるのか?
ということを一瞬のうちに見つけることができます。
この検索を行なうには、PDFにOCRという処理を行なっている必要があります。
お気に入り機能
ファイルにお気に入り機能があるので、頻繁に使いたいものだけ、分けて見ることもできます。
複数人で同一のアカウントを利用
Google driveを複数人で使用することもあります。
そのような場合にはメールアドレスとパスワードを共有することで、大人数で使うことができます。
このとき、元々作成した人の元に認証のメールが届くことがあり、この認証をおこなうことで使用できます。
認証を上手く行なえないと、怪しい端末としてgoogleにブロックされることもあるので気をつけてください。
オフラインでも使用可能?
クラウドといえば、オンラインのサービスですが、そのオンラインに保存したファイルをほかのアプリにうつさずにオフラインで使用できます。
特に、頻繁に使うファイルは、PDF expertかgood notesのどちらかに入れておくのが良いでしょう。
Wi-fi版のタブレットを用いている場合など、外でクラウドにアクセスすることができないので、オフラインに入れておくと便利です。
デメリット
ファイルの編集が不可読み込みが遅い読み込みの進行状況がわからない
ファイルの編集ができない
PDF内の任意のページを削除、ファイルを統合など編集ができないというデメリットがあります。
これはPDF expertからgoogle driveのファイルを操作することで解決できます
読み込みに時間がかかる
残念ながらgoogle driveは読み込みが遅いというデメリットがあります。
これは、頻繁に使うものはオフライン(or PDF expertのオフラインなど)にいれることで、ある程度解決できます
読み込みの状況がわからない
Google driveでPDFなどの読み込みをおこなうと読み込みの進行状況が分かりません。
そのため、重いファイルを開く場合には待ち続ける必要があります。
これは、PDF expertで進行状況を確認できることから解決できます。
まとめ
PDF expertを用いてgoogle driveの弱点を補い、google driveという無料でたくさんの機能を備えたクラウドアプリを使いこなし、iPadやPCでの電子化生活をより充実したものにしましょう!