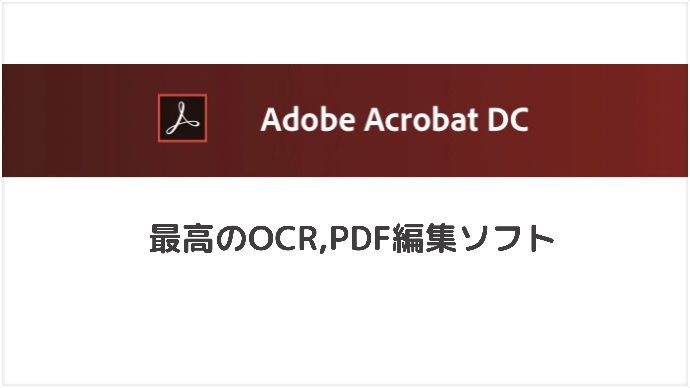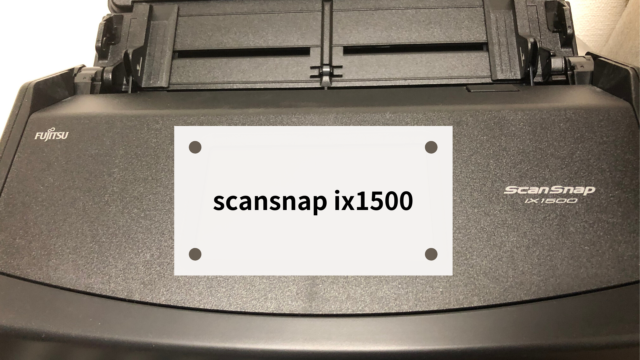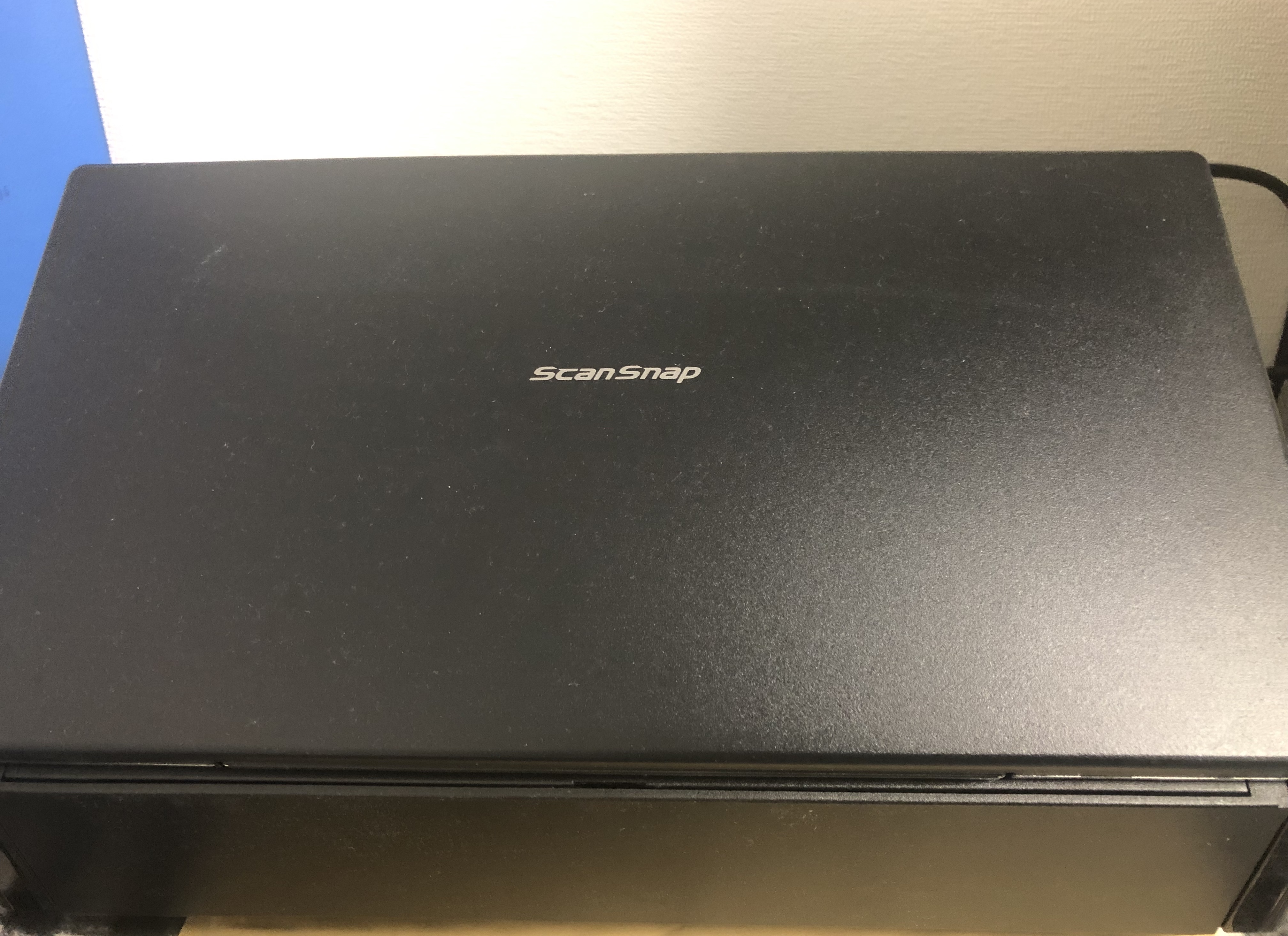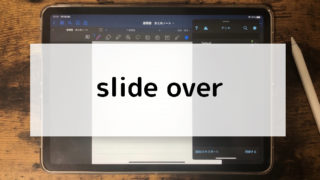書類の電子化には、スキャナーとOCRソフトが必須です。
教科書や資料といった紙をスキャナーで読み取り、OCR化します。
画像から文字情報を取得し、透明な文字が浮き出ている状態にすること
OCR化ソフトは、スキャナーやプリンター付属のスキャナーにもついています。
そのため、スキャンする機器さえ用意してしまえば、OCR化すること自体は難しくありません。
しかし、付属の無料のOCRソフトは精度がそれほど高くなく、機能も少ないです。
教科書を自炊(電子化すること)するなら、有料のOCRソフトを買うのがおすすめです。
Adobe acrobat proは、Photo shopやillustraterなどで有名なAdobeが出しているPDF編集ソフトです。
OCR化だけでなく、傾きの補正やファイルの圧縮などPDFを扱うなら欲しい機能が満載です。
本記事では、Adobe acrobat proについて紹介していきます。
Adobe acrobat proの機能
Adobe acrobat proは、パソコンで使える最高のPDF編集ソフトです。
OCR機能だけではなく、高度なPDF編集機能も備えています。
パソコンなどに標準で入っているAdobe readerとは違います
- 標準で入っているAdobe reader
- 有料版廉価版のAdobe standard
とは違うので注意して下さい。
高度なOCR機能
自炊するならまず欲しいOCR機能。
Adobe acrobat proは、高度なOCR機能を持っています。
文字量の多い書類や難しい漢字をスキャンするときには、OCRの精度が重要になります。
OCRの精度が低ければ、文字化けの頻度が高くなります。無料のOCRソフトでは、文字の認識がうまくできないことがあります。
文字の認識の精度が高いので、書籍に書いてある内容をほとんどそのまま認識できます。
どんなPDFにもかけられる
スキャナーについている無料のOCRソフトは、スキャンをかけたPDFに対してのみ使えます。
なので、それ以外のPDFに対しては使えません。例えば、もらったPDFなどスキャナーを通していないPDFではそもそもOCRにかける手段がありません。
Adobe acrobat proでは、どんなPDFでも編集することができます。
スキャン補正機能
スキャナーには、読み取りに便利な機能がいくつもあります。
例えば、scansnap ix1500では、OCR化だけでなく、画質の変更、白紙削除、スキャン補正などの機能があります。
このうち、スキャン補正機能はスキャナーに通した書類の傾きを検知して、真っ直ぐにするという機能です。
しかし、これはある程度の補正という機能であり、実際に見てみると歪んでしまっていることも多いです。また、スキャナーの補正機能では再度補正することは1枚ずつするしか方法がないので、PDFに対して一括で変更することができません。
Adobe acrobat proのスキャン補正機能では、ゆがんでいるものを補正することができます。
スキャン補正をすることで、見やすくなるだけでなくラインマーカーなどで直線を引くときにも文字に沿って引けるようになります。
ファイル圧縮機能
Adobe acrobat proで最も優秀といってもいい機能がファイル圧縮機能です。
パソコンやiPad、クラウドサービスの容量は有限。
たくさんのPDFを持ち運ぶなら、圧縮して容量を削っておくと良いです。
Adobe acrobat proは、PDFをあまり劣化させずに、PDFを圧縮できます。
圧縮率の変更をすることで、最大8分の1程度まで容量を削減可能です。
色の一括変更
PDFに入力されている文字の色の変更ができます。
重要な部分を赤色やオレンジ色に変更するなどの作業を一度に行なえます。
デメリット
多機能で便利なAdobe acrobat proですが、良い点ばかりではありません。
PC専用
そもそもパソコン専用のアプリです。なので、iPadで使うことはできません。
スキャンしたPDFは一度パソコンに送ってからiPadに送る必要があるので少し面倒です。
photoshopがiPadに対応するなど、Adobeのアプリがパソコン以外でも使えるようになっています。
そのため、adobe acrobat proが今後対応することもあるのかもしれません。
ライセンス2台まで
Adobe acrobatは同一のアカウントでログインできる端末の数が決まっています。
ログインは2台までしかできません。
- 会社⇄自宅のパソコン
- デスクトップ⇄ノートパソコン
といった風に使うと良いと思います。
そうとは言っても、個人1人で利用するだけではあまり困りません。
複数人で使う場合には、ライセンスの台数に注意しましょう。
高い、サブスクリプション
人によって最大のデメリットとなるのは、買い切り型がないことです。
2017年までは買い切り型が存在していました。しかし、現在はサブスクリプションだけとなっています。
サブスクリプションとは、月額・年額の費用を払うことで、契約し続けるシステムです。
デメリットの欄ですが、先にサブスクリプションのメリットから紹介します。
メリット
- 常に最新の状態のアプリを使える
- 短期しか使わない場合にはお金があまりかからない
- お試しができる
サブスクリプションのメリットは主に上の3つです。
買い切り型と異なり定期的にアップデートされるので、常に最新版を利用することができます。また、月ごとに費用が決まっているので、短期間使用して必要ないから契約を終えるという場合にはそれほどお金がかからずに済むというメリットもあります。
必要かわからないのにお金をかけるのは…という人向けに、1ヶ月は無料利用ができるので試してみるのもありです。
デメリット
メリットを十分理解した上で、デメリットを説明します。
サブスクリプションのデメリット。それは長期間使う際に、お金がかかり続けるということです。
年間2万円程度かかるので、それほど使わないけど契約し続けてみよう…と考えにくいです。
始めから長く契約するのであれば、3年間のプランもありますが、3年後も使っている自信がなければ、1年プランから始めてみると良いと思います。
Adobe acrobat proは、PDF編集最強のツール
Adobe acrobat proはPDF編集の最強のツールです。
- スキャンしたPDFに対してOCR化、スキャン補正
- 全てのPDFに対して、PDFの低劣化の圧縮
- 文字色の一括変更
- PDFの結合
など…
PDFを扱う人なら欲しい機能が一通り入っています。