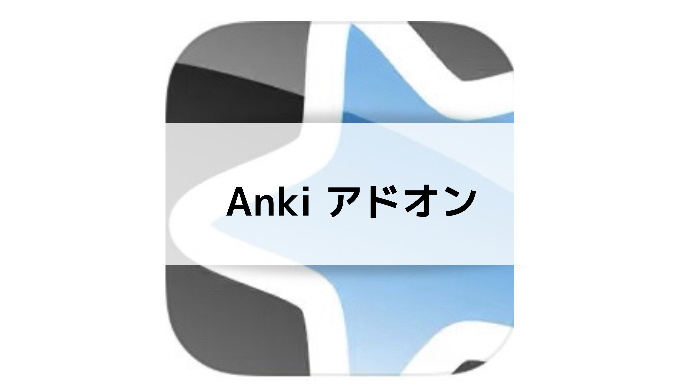デスクトップ版のAnkiでは、「アドオン」という機能があります。このアドオンを使えば、Ankiにさらなる機能を追加することができます。
自分が「Ankiに、この機能が欲しいな!!」と思う機能は大体どれかしらのアドオンに入っているので探してみれば効果的なアドオンが見つかると思います。
しかし、Ankiのアドオンのサイトはどれも英語で書かれている上にAnki自体が少し使うのが難しいため有意義なアドオンを見つけづらいかもしれません。
そこで本記事では、Ankiを勉強で使う上でおすすめのアドオンをテーマごとに説明していきたいと思います。
Ankiのアドオンの探し方と導入方法
Ankiのアドオンとは、ダウンロードして追加機能を加える機能です。
元々Ankiの純正の機能には、復習間隔を自動計算するSRSやフラッシュカードの中身やテンプレートを変更できる機能、カードを簡単に変更できるブラウザ機能など多くの機能があります。
しかし、アドオンを使えばもっと多くの機能を持たせ暗記学習を効率化することができます。
Anki webでAdd-onを探す
Ankiの大元のページと同様に、Ankiアドオンの紹介ページもほぼ全て英語で書かれています。
deepLなどで翻訳しながら1つ1つ読んでいくのも良いですが、高評価のものを適当に試してみても良いと思います。
入れたいアドオンがあれば、以下の2つのどちらかの方法で追加することができます。
- 番号を追加する
- ファイルを追加する
このどちらかでアドオンを追加することができます。
パソコンにアドオンをダウンロード
アドオンはパソコンでしか使えません。
また、Ankiのアプリにダウンロードしたパソコンのみ使えます。なので、パソコンのWEB版でも使うことができません。
そのため、使用前にアドオンを追加しておく必要があります。
追加の方法は至ってシンプルです。
Ankiのアプリを開いてアドオンの項目から、番号をコピペで貼り付けるだけ。
打ち込む番号は先ほどのAnki webのそれぞれのアドオンのページに載っています。
zipなどでダウンロードしてアップデートなんていう面倒な作業がいらないので簡単です。
用途別のおすすめAnki Add-on
アドオンの名前は全て英語で書かれています。どれを入れたらいいかわからないし、そもそも詳細ページも全て英語で書かれており内容を見てもわからないという人も多いかもしれません。
アドオンは最初から多数入れてもよく効果がわからないことも多いので、Ankiを使っていく中で欲しいなあと思う機能に従って加えていくのがおすすめです。
僕が使っているAnkiのアドオンには、以下のものがあります。
- 問題作成の幅を広げるアドオン
- 問題の入力を補助するアドオン
- 学習状況を把握するアドオン
- タグの管理用アドオン
- ブラウザを使いやすくするアドオン
- Ankiのカードを書き出すアドオン
- その他有用なアドオン
基本的には上から順番に自分が使っている機能に足していきながら使うのがおすすめです。また、最初にそれぞれの使用感を簡単にまとめています。
では、以下では項目ごとに説明していきます。
問題の作成の幅を広げるアドオン
Ankiは、元々「通常の表裏の問題」や「穴埋め問題」を作成することができます。アドオンを使うことで、参考として表を入れたり、表自体の中身を穴埋め問題にしたり、画像を隠す問題を作ったりと様々な問題を作れるようになります。
ここで紹介するのは主に以下の問題に関するアドオンです。
- 表
- 画像の問題
また、語学学習等でも穴埋め問題を複数作ったり、参考画像を貼ったりということはあります。ここもアドオンを使うことで効率的にカード作成が行なえます。
- 穴埋め問題を効率化
- 添付画像を編集
表作成用のアドオン
表作成用のアドオンには
- Add table
- extended editor for field (for tables, search&replace, …)
の2つがあります。
Add tableは、文字通り表作成専用のアドオンですが、extended editor for field (for tables, search&replace, …)は、表やテキストなどを作成できるテキストエディタを開くことができるアドオンです。
簡単な表のみ作りたい人は、Add tableが良いと思いますが、一部分が統合したような表は作れません。そのため、このような表を作りたい人は、extended editor for field (for tables, search&replace, …)を使いましょう。
画像穴埋め問題作成用アドオン
Image Occlusion Enhanced for Anki 2.1を使えば、画像の穴埋め問題を作成できます。
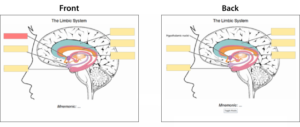
画像学習は、視覚的に知識を入れることができるので効率的です。アドオンを使わなくても画像は挿入できますが、画像に対してこれはなんですか?といった聞き方しかできません。
Image Occlusion Enhancedは、画像の上に色のついた図形を置くことで問題を作成します。
隠す部分は複数選択できますし、色を変えることもできるので重要度や優先度を一目で確認することもできます。
- 複数の問題を一気に作成可能
- 色を分けて種類を一瞬で判別可能
- アドオンで画像内に文字などを入力できる
また、アドオンを作成している方から使い方の詳細も共有されているので、すぐに使いこなせます。

穴埋め作成時に、同じ数字を出すアドオン
穴埋め問題を作成する場合には、[…]を押します。文字選択をしていれば勝手に{}内に文字が挿入されます。ここで出てくる数字は問題の番号を表しています。
数字の数だけ、1枚のカードから問題が作成されますが、通常の設定では[…]を押すごとに数字が1つずつ増えていきます。
1枚のカードで複数問題を作成したいようなときには、番号を全て同じ数にする必要がありますが、コピペして中に文字を入力するのは少し面倒です。また、1度それ以上の数を入力してから、数字だけ変えると空白のカードが作成されるバグが起きます。
Cloze Deletion Single Cardを使えば、数字を1に固定することができます。
画像のサイズを変更するアドオン
画像のサイズを変更するアドオンは2種類あります。
画像をそのままの大きさで入れてしまうと、パソコンやiPadでカード学習するときやブラウザで編集するときに文字に対して画像が大きすぎて見えづらくなるので、アドオンを使って画像のサイズを変更しておきましょう。
Image Resizer
挿入する画像を自動的に予め設定した大きなに変更することのできるアドオンです。
iPadやパソコンで上手く表示されるようにするために、widthを350-400pxくらいにしておくと良いと思います。
Image Style Editor
先ほどの一括変更に対して1枚ずつ編集できるのが、このアドオンです。
右クリックをすることで画像の大きさを変えることができます。
カード作成、問題の入力を補助するアドオン
デッキやノートタイプを切り替える、色を変更するなどの機能を持ったアドオンです。
Quick note and deck buttons
デフォルトの状態では、ノートタイプやデッキの選択は押して一覧から選ぶ必要があります。
よく使うデッキやノートタイプがあればそれを表示しておくことでワンクリックで切り替えられるようになります。
Frozen Fields
Ankiのフィールドを固定することができるアドオンです。
同じタグや画像などを使いまわしたいときには、固定ボタンをオンにすることで簡単に設定することができます。
ツールバーにテキストエディタのような機能を増やすアドオン
- Add hyperlink
- Mini Format Pack
Add hyperlink
Add hyperlinkは、フラッシュカード内に文字リンクを作れるアドオンです。
文字リンク自体は、HTMLのコードを入力しても作れるのですが結構面倒。
アドオンを使えばボタン1押しで、リンクのアドレスとリンクの表示名を設定できます。
Ankiのカードには1枚1枚ホームページなどと同じようなアドレスが与えられるので、リンクを作ることで他のカードに簡単に飛ぶこともできます。
Mini Format Pack
Mini Format Packは、Ankiのフラッシュカード作成時の上部のツールバーに加えるアドオンです。
ツールバーは元々は最小限の機能しかありませんが、Mini Format packを使えば、かなり豊富になります。
- テキストハイライト
- コード入力
- 訂正線を引く
- リスト(並べるだけ)
- リスト(番号順)
- 項目を1つ下げる
- 項目を1つ上げる
- 文字寄せ
このような機能をワンタップで使えます。
Wordを使っているのと同じような感覚でテキストの編集ができます。
定型文を登録するアドオン
Symbols
登録してある特殊な文字や記号を選択して入力することができるアドオンです。
編集することで自分のよく使うものを一瞬で入力することができます。
Symbols as you type
登録してある内容をショートコードを入力することで呼び出すアドオンです。
先ほどの選択式か入力式かどちらでも選べるようにどちらでも登録しておいて都合の良い方で入力しています。
Quick Colour Changing
ショートカットで文字色を変えることができるアドオンです。初期設定では色の種類が少ない上にショートカットが少ないのですが、カスタマイズすることで使いやすくなります。
Ankiで学習状況を見るアドオン
Enhance main window
トップページのデッキ横に表示される内容を増やすことができるアドオンです。
各項目ごとにカードの内訳が表示され、また右端には内訳を色で表すバーが表示されます。
とは言っても、全部表示されると少し画面がうるさいので必要な項目のみを表示すると良いと思います。
僕も基本的に一部と1番右のバーが目的でこのアドオンを入れています。
More Decks Stats and Time Left
トップページのデッキ一覧下に、今日の学習時間や現在のカードの内訳の状況を表示することができます。

Review Heatmap
トップページ下に学習状況を表すようなヒートマップが作成されます。
Anki 2.0用のアドオンですが一応使えます。
More Overview Stats
デッキの演習画面で今日・明日に演習するべきカードの内訳を表示するアドオンです。
タグの管理用
カードをタグで分類することで、デッキとは違った分類を設定することができ、ブラウザでの検索や一括編集がしやすくなります。
Hierarchical tag 2
Hierarchical tag 2は、タグを階層管理することができるようになるアドオンです。次のcustomize sidebarに必要なアドオンです。
Extended Tag Add/Edit Dialog
少し長くなったタグなどを入れるのに便利なアドオンです。
Hierarchical tag 2などで階層を作ったタグを入れる際など、タグの種類や階層が増えた際には重宝します。
[jin-button-flat visual=”” hover=”down” radius=”50px” color=”#333333″ url=“”]詳細ページ[/jin-button-flat]
clickable tag v2.0
クリックできるタグを追加できるフィールドをテンプレートに追加するアドオンです。
演習画面において以下のことができるようになります。
1回クリック→同じタグのついているカードを呼び出す
2回クリック→同じデッキの同じタグのついているカードを呼び出す
ブラウザを使いやすくするためのアドオン
Fastbar- with nightmode support
ブラウザの上部によく使うようなアクションを入れたようなバーを表示させるアドオンです。
ただし、Windowsではそれほどメリットを感じませんでした。Macの人は毎度画面左上にカーソルを持っていく必要がないので便利になると思います。
Highlight Search Results in the Browser
ブラウザでカードを検索したときに、該当する部分をハイライト表示してくれるアドオンです。
Customize Sidebar
ブラウザのサイドバーをカスタマイズできるアドオンです。
多くなりがちなノートタイプやデッキをマークダウン形式で表示するので、タグやデッキでのソートがかけやすくなります。
以下は下記ページからの引用です。
- Expand/Collapse note types
- Expand/Collapse decks
- Expand/Collapse filters
- Show/Hide ‘Marked’
- Show/Hide ‘Suspended’
- Show/Hide ‘Leech’
- Show/Hide ‘Flags’
- Show/Hide ‘Today’
Advanced Browser
ブラウザで検索するときに表示されるソート用の項目を変更するアドオンです。
元々表示されているのは、「ソートフィールド、カード、期日、デッキ」だけですが、項目欄を右クリックすることで、他の項目を追加できます。
デフォルトで使うことのできる項目は他に以下のようなものがあります。
タグ、ノート、作成日、変更日、復習、忘却、易しさ、編集日、解答、質問、間隔
Advanced Browserでは、カード内の任意のフィールドでソートすることができます。また、他にも以下の項目を表示・ソートすることができます。
- First review date
- Latest review date
- Average answer time
- Total answer time
- Tags (sortable)
Ankiのカードを書き出すアドオン
PDF Glossary Exporter
Ankiは学習の終着点ではない。
Ankiで演習していた先。知識が十分定着したカードは、習熟したカードになります。
このカードはいつまでもAnkiに入れておく必要はありません。
PDF Glossary Exporterを使えば、AnkiのカードをPDFにして書き出すことができます。習熟したカードは最後に書き出すことで、PDF閲覧アプリでみて、検索がかけられるようになります。
現在日本語には対応していません
Special fields
同じ主デッキで同じカードタイプのデッキ内容を共有することができるアドオンです。
編集する、追加する度にその内容を反映させることができます。
その他有用なアドオン
Custom Background Image and Gear Icon
Ankiのトップページの見え方を変更するアドオンです。
Customize Keyboard Shortcuts
ショートカットを自在に設定できるようになるアドオンです。
[jin-button-flat visual=”” hover=”down” radius=”50px” color=”#333333″ url=“https://ankiweb.net/shared/info/24411424”]詳細ページ[/jin-button-flat]
Autosync 2.1
Ankiで作ったフラッシュカードは、Ankiwebのクラウドサービスに保存されます。
しかし、Ankiのフラッシュカードを作成/編集しても、同期ボタンを押すまではクラウドに保存されません。
こまめにAnkiでカードを作るような人には、毎回の同期ボタンを押すのは手間です。
Autosync 2.1をオンにすれば、パソコンでAnkiに編集を加え、アプリを閉じると自動でクラウドと同期されるようになります。