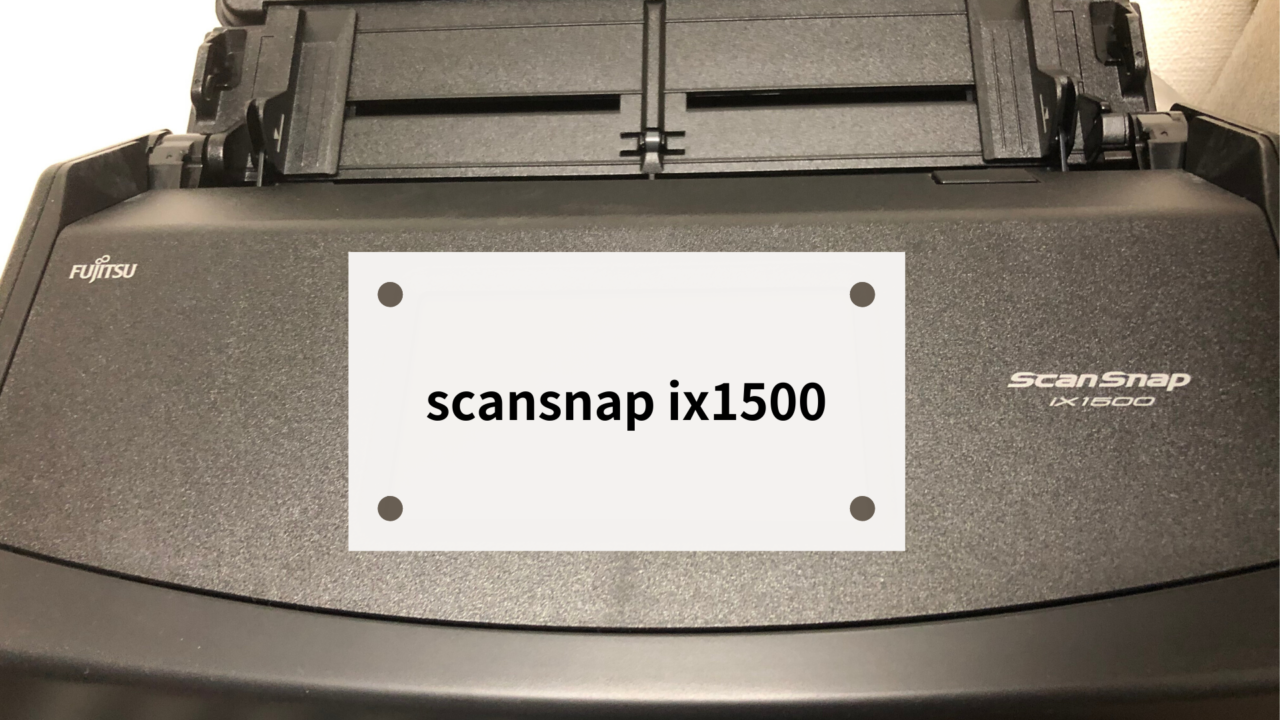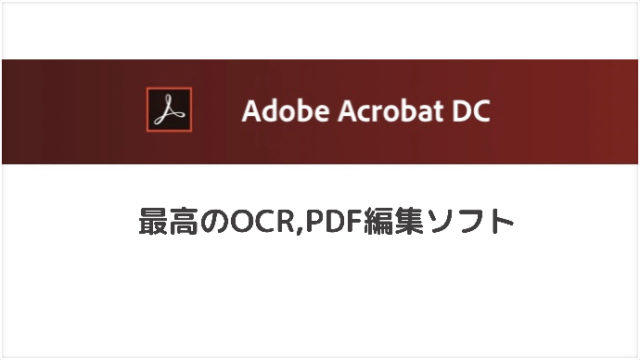iPadやパソコンなどに紙の資料を取り込んで持ち歩く。
電子化してペーパーレス化することで、デジタルデバイスを持ち歩くだけで、大量のデータを持ち歩くことができるようになります。
これを可能にするために必須のものは、スキャナーです。
もらった紙や教科書をサッとスキャンする。そのために便利なのは、Scansnapです。
Scansnap ix1500は1度に大量にスキャンでき、そのデータをクラウド同期してOCRにもかけられるスキャナー。
本記事では、Scansnap ix1500の魅力について紹介します。
Scansnap ix1500を買った経緯
元々は、1つ前のScansnap ix500ユーザーでした。
iPad勉強を始めてミニマリスト、書類を読み込んで持ち歩けるようにしようと思ったのがきっかけです。
scansnap ix500, 1500は、紙をローラーに通してスキャンするタイプのスキャナーなので、精度の高い読み取りができます。
また、1度に大量の書類を読み込むことができます。読み込みボタンを押しさえすれば自動で読み込まれていきます。
そのデータを直接クラウドに保存でき、そこでOCRもかけられます。このため、効率的に自炊が可能になりました。
ここまでの話は、Scansnap ix500でも共通しています。自炊してOCR化したPDFにして、iPadで注釈を加える。ここまでの流れが完成されていました。
しかし、それ以上の機能がScansnap ix1500が加えられました。
Scansnap ix1500の自炊に最適な機能
以前までのスキャナーやScansnapシリーズに比べ、Scansnap ix1500ではさらに自炊に便利な機能が追加されました。
主に便利になった機能は以下の4つです。
- スキャン性能の向上
- タッチパネルが搭載
- お気に入りのスキャン設定切り替え機能
- A3も可能な手差し読み取り
スキャン性能が向上
Scansnap ix500では、1分間に25枚(50P)の速度でしたが、Scansnap ix1500では30枚(60P)/分へ高速化しました。
スキャン速度が1.2倍になったことでその分読み取りにかかる時間が短縮されます。
劇的にというわけではありませんが、書籍や大量の書類を読み取るときには大変助かります。
タッチパネルが搭載
4.3型のタッチパネルがscansnap ix1500本体に搭載されました。液晶で直接設定ができるようになったのでわざわざパソコンを立ち上げて設定する必要がなくなりました。
タッチパネルが搭載されていてもディスプレイの反応速度はとても早いので直接操作可能です。
ディスプレイでは直接設定ができるため、感覚的に操作できます。
お気に入りのスキャン設定機能
お気に入りのスキャン設定を保存し、ボタン化してタッチパネルですぐに呼び出せるようになりました。
今までは複数の設定が登録できなかったので、原稿の種類が変わる度に設定を変える必要があり、かなり面倒でした。
しかし、お気に入り登録できるようになったことで、名刺・領収書、書籍、片面印刷の書類など種類に応じて切り替えがしやすくなりました。
手差し読み取り機能
今までは、A3読み取り用の部品を買う必要がありましたが、scansnap ix1500ではその必要がなくなりました。
2つ折りにしたA3原稿をスキャンし補正してデータ化することもできるようになりました。
大きめの原稿でもスキャンして自動でA3として認識できるようになったので読み取りの幅がかなり広がりました。
Scansnap homeへ統一
ScanSnap iX1500の発売に伴い、パソコン用ソフトが「ScanSnap Manager」から「ScanSnap Home」へと一新されました。
ここで、OCRやPDFの名前の編集などができます。OCRはスキャンした直後でなく時間を空けて後からすることもできますが、一度書き出してしまうとできないので注意が必要です。
scansnapの読み取りに便利な機能
scansnap ix1500には、原稿の読み取りに役立つ機能がたくさんあります。
役立つ機能には、何もしなくても自動で働いてくれる機能と設定して使い分ける機能があります。
自動で働いてくれる機能
- 原稿のサイズを自動判定
- スキャン補正機能
自分で設定する機能
- 裏写り軽減機能
- バックアップ機能
原稿のサイズを自動判定
A3、A4、B5、名刺などスキャンする原稿の大きさはさまざまです。
Scansnap ix1500は自動で原稿のサイズを読み取るので、毎回設定しなおす必要はありません。
スキャン補正
原稿を通しただけでは少しだけ傾いて読み取られることもあります。この傾きが若干ですが、補正されます。
ここからは手動で設定する機能です。
scansnap homeから、そしてタッチパネルからどちらでも変更できます。
裏写り軽減機能
裏写り軽減機能では、読み取り時の光を強くすることで両面に印刷されている印刷物の裏側が写らないようにします。
紙が薄く、裏写りするような原稿もこれがあれば裏写りしません。
バックアップ方法 google driveなど複数
scansnapで読み取った原稿は、scansnap のクラウドに保存されます。しかし、cloudは時間が経てば削除されますし、毎回書き出すのも面倒です。
なので、書類ごとにバックアップ設定をしましょう。
僕は、領収書・名刺はevernote、PDFはgoogle driveにバックアップ設定をしています。
また、scansnap homeでOCRをかければ、それがバックアップ先にも反映されます。
パソコンに書き出して、読み取り革命やadobeでOCRをするとバックアップ先では反映されません。
scansnap ix1500でiPadに直接データを送信する方法
OCRの必要がないは直接使う機器に送りましょう。iPadでPDFを持ち歩くなら、スキャンデータを始めからiPadに送ると便利です。
scansnap cloudとscansnap アプリの2つがあり、スキャンボタンを押したら通常scansnap cloudに保存されます。
50枚程度で済むのであればこれでもよいのですが、それ以上の量を読み取りたい時には、複数回に分ける必要があります。
scansnapの方で読み取りをすれば継続読み取りができるので、iPadにつないで押すことをおすすめします。
50枚以下なら1回で済むのでタッチパネルを操作するほうがラクです。
OCRが必要なものは、scansnap homeに送るか、OCRソフトでOCR化しましょう。
直接iPadに送る必要はありません。scansnap homeにあるPDFをscansnap上でOCRするか、google driveにバックアップしたものをOCR化するのがおすすめです。
scansnapで書籍や書類をデータにしよう
scansnap ix1500は、大量に読み取りができ、クラウドへの自動保存、OCR化、質の調整や裏写りの軽減などスキャンに必要な性能を備えています。
僕はiPadで使用するデータを、scansnapで電子化しています。
電子化を検討するなら便利なScansnapの導入を検討してみてください。
(2025/07/05 20:28:58時点 Amazon調べ-詳細)