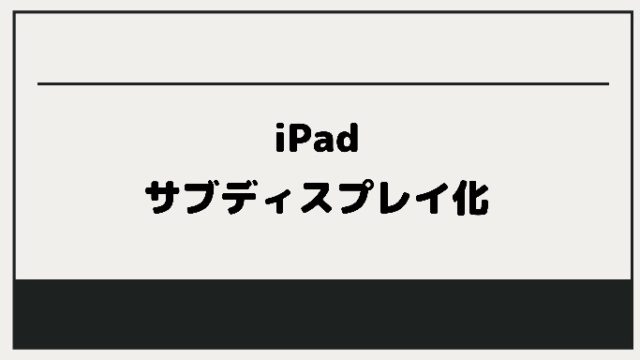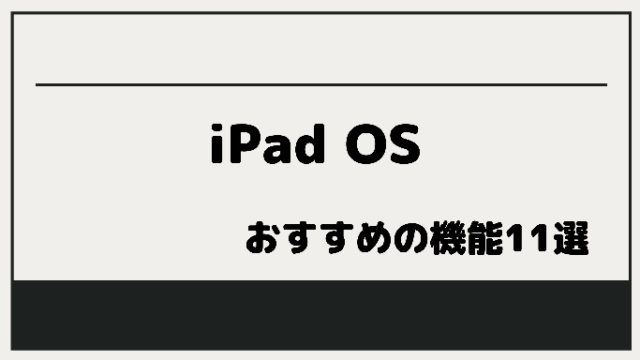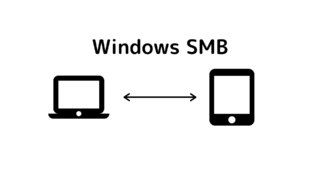iPad OSで新規に純正アプリとして使えるようになったアプリです。
元々はwork flowアプリとして公開されていました。このときはできる範囲が少なく、あまり対応しているアプリもありませんでしたが、現在は複数のアプリに対応しています。
ショートカットを使えば、少し面倒な操作やよく行なう操作を遥かに短い時間で行えるようになります。
今回の記事では、iPadやiPhoneでのショートカットの使い方、僕が使っているおすすめのショートカットについて紹介していきたいと思います。
ショートカットってどう使うの?
ショートカットアプリから自由に設定することができます。僕のは初期設定からかなり追加変更されています。
- マイショートカット
- オートメーション
- ギャラリー
と3種類項目があります。
今回使っていくのは、マイショートカットの内容です。オートメーションは何かのきっかけで自動で発動しますが、ショートカットはショートカットボタンを押すと、予め登録した動作をやってくれるというものです。
ショートカットはiCloud同期されるのでiPadとiPhoneで共通のものを使えます。
ショートカットの作成方法
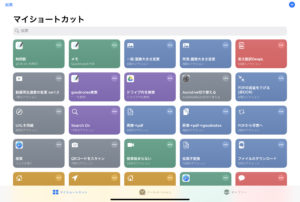
マイショートカットの右上の+ボタンから新規作成することができます。
ただし、自分で一から作るのは大変なので、他人のショートカットを受け取ったり、ギャラリーの中にあるショートカットを追加したりする方法もあります。
ギャラリーでは、テーマごとにショートカットが紹介されています。自分の使いたいショートカットがあれば、追加ボタンから簡単に追加することができます。
ここで追加したショートカットは、マイショートカットで見ることができます。
ショートカットを新規作成する
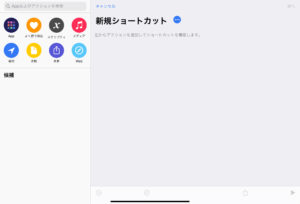
新規作成では文字通り、0の状態からショートカットを作成できます。
スクリプトからは基本的な条件分岐が作れたり、変数の設定を行うこともできます。このため、コーディングをせずともプログラムを作れます。
まだ、出てから日が浅いアプリなので全てのアプリや機能が対応しているわけではありません。
実際にアプリ一覧をみてみると一部のみしか対応していません。スクリプトのアプリを開くでは開くことができるのですが、アプリの最初の画面しか開くことができず、特定の動作や特定の画面を開くことができません。
pythonista3に対応しているのでpythonが扱える人はさらに活躍の幅が広がりそうです。
オートメーション
ある時間やある場所についたときに自動で決められた動作をするという機能です。
1番使いやすいのは、時間が来たら何かの動作をするということだと思います。
- タスク一覧をみる
- 天気予報を見る
- スケジュールを表示する
など朝みたい内容を自動で表示させることができます。
他人のショートカットを受け取る方法
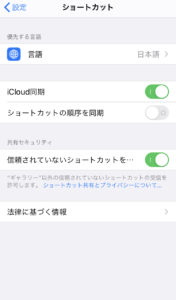
自分以外の人からもらったショートカットを使うときには、設定が必要です。
設定アプリのショートカットで、「信頼していないショートカットを許可」をオンにします。
このようにすれば、ショートカットのリンクにアクセスして許可するだけでショートカットをダウンロードできます。
ショートカットを表示する場所
ショートカットの作成・編集画面では、そのショートカットをどこに表示するかを選べます。
設定画面には3項目が表示されます。
- ホーム画面に追加
- ウィジェットに表示
- 共有シートに表示
ホーム画面に追加を押せばショートカットがホーム画面上に表示されるようになります。
ウィジェットは、トップ画面左にある項目のことです。多数の項目を表示することができ、ロック画面からもアクセスすることができます。
共有シートとは、共有メニュー下部のメニューのことです。Safari上のコンテンツに対してショートカットを行なうことができます。
僕は、ホーム画面には追加せずに
- ショートカットアプリ
- ウィジェット
- 共有シート
の3つを使い分けています。
iPadのslide overでもショートカット
iPadには、slide overというアプリの上に別のアプリを開く機能があります。
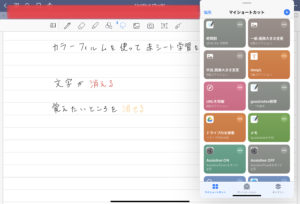
僕はiPadではショートカットをslide overで起動して使っています。
slide overは、Dockに追加したアプリをドラッグ&ドロップで開くことができます。
開いたアプリは右側へとスワイプすれば画面外に起動しておくことができます。
2回目以降は画面外にあるアプリを右から左へスワイプするだけで起動することができます。
このため、iPadを頻繁に使う人なら、ショートカットをslide overに起動していれば、スワイプするだけでショートカットを起動できます。