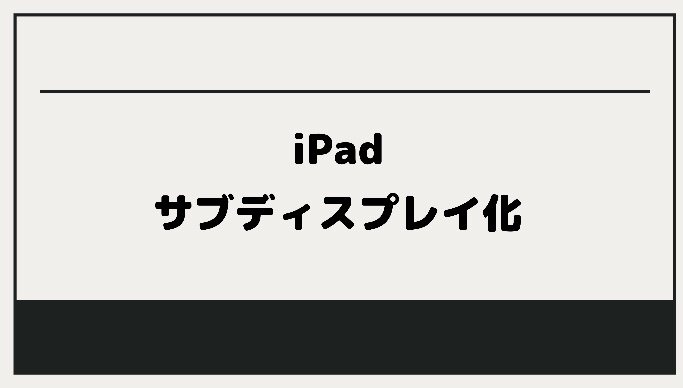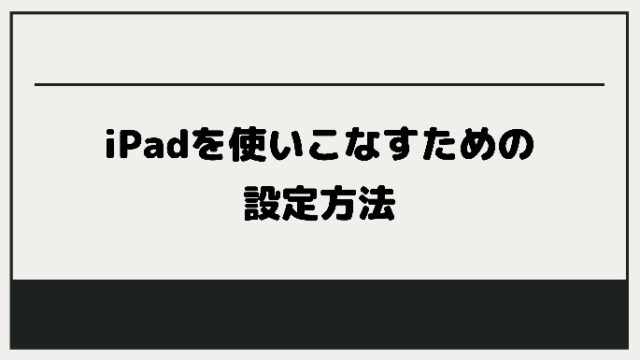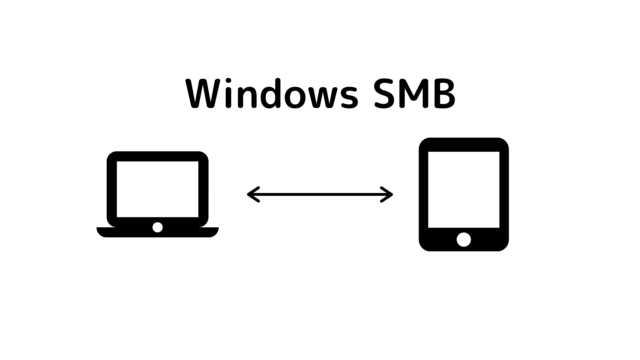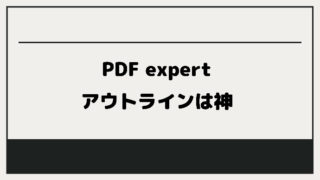iPad OSになり、ますます高性能となったiPad。
iPadは、パソコンのサブディスプレイとしても使えます。
パソコンでのアプリを使用して、液タブとして使ったり、ノートパソコンと並べて外出先で2画面にもできます。
本記事では、iPadをサブディスプレイ化する方法を紹介します。
iPadをサブディスプレイ化する方法は
- sidecar
- luna display
- duet display(Windowsも対応)
の3つがあります。
| 金額 | パソコン | 接続方法 | 画質 | Mac Touch Bar | |
|---|---|---|---|---|---|
| side car | 0円 | Mac限定 | 有線 /Bluetooth | 〇 | 〇 |
| luna display | Mac | Wi-Fi | ◯ | ◯ | |
| duet display | 1200 | Windows、Mac | 有線/Wi-Fi | △ | 〇 |
sidecar
sidecarは、Apple社純正の機能です。
なんと言っても最大の特徴はMacとiPad以外何も要らないことです。
Macのパソコンを持っていて、iPadに2画面表示したいなら、sidecarの導入を考えると良いと思います
sidecarはApple社から提供されている機能だけあって手軽で高性能です。
ただし、sidecarはいいことばかりではありません。
sidecarのデメリットは制約が多いことです。
同一のApple IDでログインしているMacとiPad
Mac OS catalina以降のMac
iPadは、Apple pencil対応の機種
つまり、最近のMacとiPadの組み合わせしか利用できません。
また、同じApple IDでログインしていないと使えないということは、友人のパソコンやiPadを使えません。
自分で新しいMac・iPadを持っているなら、1番手軽でおすすめです。
sidecarの設定の仕方
Sierra以降のverのMacにおいて、設定をすれば使えます。
AirplayでiPadに表示するを選択
side carを利用すればiPadの画面にサイドバーやtouch barが表示されます。
サイドバーやtouch barでは直感的に操作が可能。
邪魔な場合にはMacでside carの設定から非表示にできます。
ディスプレイの配置表示より、Macの右にするか左にするかを変えられる。
luna display
luna displayを使えば、MacのディスプレイをiPadをサブディスプレイとしたり、iPadに画面を映したりできます。
luna displayをパソコンに挿せば、ワイヤレス接続でiPadに画面を写せます。
LIQUID Technologyを用いていて、Airplayよりかなり速いです。
60フレーム/秒のラグフリー パフォーマンス。
高性能なモデルだね。
luna displayは、sidecarと同じくMac OSのパソコン限定ですが、
- Mac-to-iPad Mode
- Mac-to-Mac Mode
- Headless Mode
受信側(セカンダリ)のiPadは「iOS 9.1」以降のOSが必要です。
Mac-iPadというsidecarの組み合わせだけでなく、新しいMacのサブディスプレイとして古いMacを使う。
Mac miniやMac proのディスプレイとしてiPadを使う。
というような多様な使い方ができるのが、luna displayの特徴です。
また、sidecarよりも対応しているOSの範囲が広いので、少し古いMacやiPadを再利用できます。
接続方法
ドングリと呼ばれる本体を指して、連携します。
ドングリを刺すのは、プライマリーと呼ばれる発信側です。
種類は、USB-C・ミニディスプレイポートの2つがあります。
Wi-Fi経由ですぐに連携できます。
無線から有線に切り替え可能
luna displayは有線接続にも対応しています。
Wi-Fiが利用できない環境ではUSBを接続すれば、セカンドディスプレイとして使用可能です。
年内にWindows用のluna displayが発売される予定なので、Windows勢は期待大ですね。
duet display
duet displayが他の2つと違うのは、Mac OSのパソコンだけでなく、Windowsにも対応していることです。
Windowsのノートパソコンを持ち歩いている人は、duet displayを使えば持ち運びできる2画面PCの作業環境を手に入れられます。
2015年にリリースされてから有線のみに対応。
しかし、有料版では、無線接続にも対応しています。
Sierra以降のMacでは、iPadにタッチバーが表示されます。
パソコンのアプリでは
- ディスプレイ配置
- 接続速度
- 解像度変更
が選択できるので条件に合わせて調節できます。
有料版
有料版には、Duet airと、Duet proの2つがあります。
Duet Air
wireless display
Remote display
初回だけはケーブル(有線)でつなぐ必要がある
Duet pro
色彩、筆圧などの補正
Apple pencilの傾きや筆圧の感知にはDuet proへのアップデートが必要
Apple pencilの特性を生かして、デザインにiPadを使うなら、Duet pro以外の選択肢がありません。
ただ、筆圧感知が必要ないなら、有線接続か無線接続か、どちらで繋ぎたいかで決めると良いと思います。