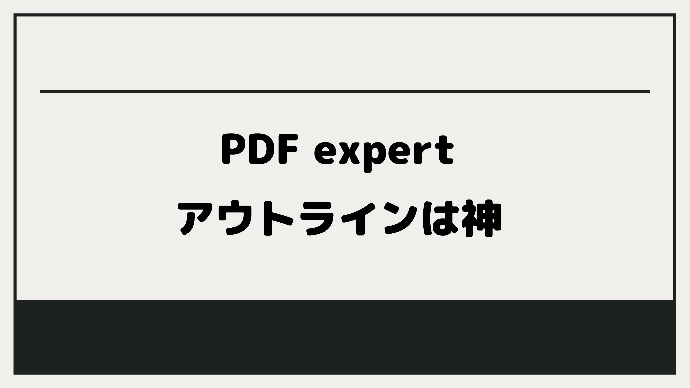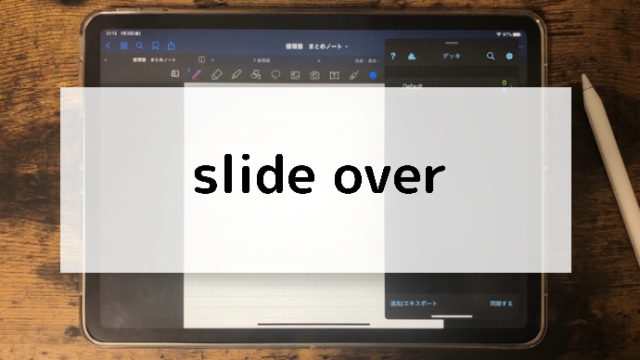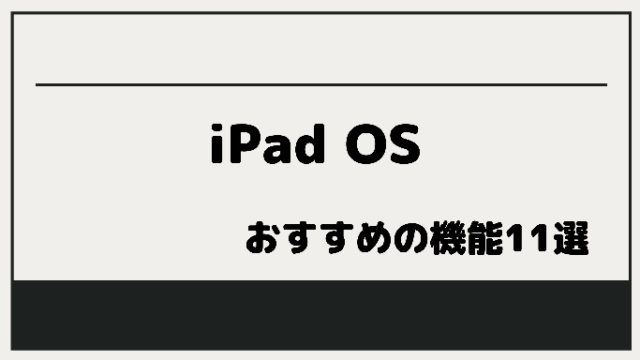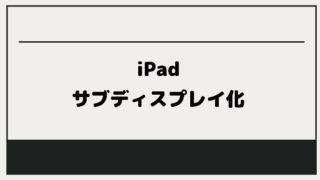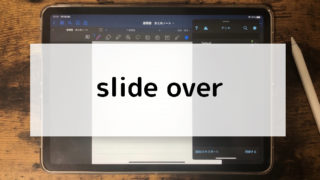PDF expertは、iPadでPDFを保存・閲覧・編集するのに便利なアプリです。
PDF expertの機能は大きく2つに分けられます。
- PDFの管理に便利な機能
- PDFから情報を取り出すのに便利な機能
このうち管理に便利な機能はPDF expertのアプリ紹介でご紹介しています
ここでは、PDFから情報を取り出すのに便利な機能を紹介します。この記事の内容はPDF expertを使うことを前提としています。
他のアプリではない機能がほとんどですので、まずご用意下さい。
アプリーチ
スキャンしたり、ダウンロードしたPDFから情報を取り出すのに、一枚一枚見て行っていたら時間がかかります。
情報を早く取り出す方法として、
- 文字の検索
- アウトラインの利用
があります。
文字の検索は、🔎に文字を入力して、PDF内・もしくは複数のPDF内から、その文字が含まれている部分を一斉に検索できます。
フローティングキーボードにしておけば、邪魔にならないので、片手で文字検索ができます。
OCRとは、画像の集合体でしかないPDFの文字を認識して、文字情報を与えることです。
つまり、文字を入力したのと同じような状況になります。
このOCR化の機能は、多くのスキャナーやスキャンアプリなどに搭載されているので手軽にできます。
ただし、スキャンしてOCR処理というのは完璧ではありません。難しい漢字や専門書など文章力が多い場合には、文字が認識できず、検索に引っかからないこともあります。
しかし、有料のOCR化ソフトを使ってある程度精度は高めることもできます。PDFの中から、必要な物を全て取り出せるなんて便利ですね。
アウトラインの強み
さて、文字検索は便利ですが、文字認識ができないことがある以外にも1つデメリットがあります。それは、検索の速度です。
100ページに満たないPDFでは、それほど時間がかかりませんが、PDFがおおくなればなるほどかかる時間が増えます。
このようなPDFでは、アウトラインの作成をしておくのがおすすめです。
アウトラインとは、PDFにくっつける目次の機能です。
それぞれのページに名前をつけられるので、必要に応じて一瞬で目的のページを開けます。
また、ブックマークと異なり、他のアプリにエクスポートしても保持されるので、goodnotesなどのノートアプリに入れる前に作ると便利です。
- 目次を押せば即座に開ける
- 他のアプリでも開ける
アウトラインの作り方
PDFを開き、右上からアウトラインを閲覧できます。
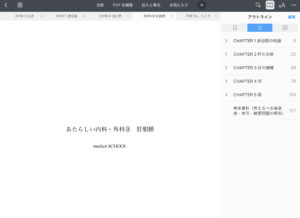
アウトライン閲覧の画面の「右上の編集部分」からアウトラインを作成・編集できます。
※画像はmedu4のあたらしい内科外科2019年度版のテキストのアウトラインを表示しています。
PDFアウトラインの作成手順は主に以下の通りです。
- 名前・ページ数を設定する
- 必要に応じて、階層構造を作る
PDF expertではアウトラインに階層構造を持たせることができます。
階層構造とはアウトラインの名前の左についている矢印の部分のことです。
アウトラインは大テーマ・中テーマ…という風に分けておけば開きやすくなるもの。
ドラッグして大テーマに押し付ければそのテーマの矢印内に挿入できます。
デメリット
アウトラインは良いことばかりではありません。
- 作るのがめんどくさい
- 作っている内容のみ開ける
アウトラインのデメリットは主に上の2つです。
アウトラインはOCRと異なり完全に手動で作ります。
なので、手間がかかる上に作っている内容しか見れません。当たり前のことといえば当たり前のことなのですが、こうなるとどこまで作るかと悩みます。
また、慣れるまではある程度時間がかかるので、PDFを用意する最初の1回だけかなりの時間がかかります。
OCR処理が自動でできるので余計に気が重くなるかもしれません
手早い作り方
面倒だ。
ということを差し引いてもアウトラインは多数のページがあるPDFを読むのに便利です。
僕が何回も作った中でやりやすいと思った方法を紹介します。
① 目次を見て、目次を作る
アウトラインを作るときには自分で1から作ることは少ないです。
何百ページもある書籍についての見出しとしてのアウトライン。
そのような使い方をするなら、まず参考にすべきは本の目次のページです。
本の目次のページには大・中・小見出しがそれぞれ載っています。
このうち必要となりそうな大・中見出し程度を全てアウトラインで作成します。
この時、ページ数は見出しの状態で大丈夫です。
全て目次のページになっている見出しが大量に出来上がります。
後は、これについてページ数を変えていくだけです。
ページ数の変更は入力しても良いですが、かなり面倒です。
実はページの編集画面を開くと現在開いているページが自動的に入力されます。
なので、目次にあるページを
- PDF一覧
- PDFの右をタップ
のどちらかでページを切り替えていきましょう。
その後、それぞれのページで、ページ数の編集ボタンを入れていきます。
そうしていけば、アウトラインの全ての項目が「名前」「ページ数」が入った状態になります。
最後に、階層をつくります。
階層は下に入れる方(中目次)を属している大目次へとドラッグ&ドロップで持っていきます。
階層を最後に回したのは、最初に目次を作るときに階層を作ってしまうと
- ページ数入力のときイチイチ開く必要がある
- 次の項目を作るときに階層が維持される
という2つの問題が起きます。
イチイチ開くのも面倒ですが、もっと面倒くさいのは、階層が維持されるということです。この機能は、中項目を複数作るときには便利です。
しかし、次に大項目を作るときには、ドラッグして階層を上げる必要があります。
なので、大項目だけ作ってその後に中項目を後から作るか、階層分けを後にわけるかのどちらかがおすすめです。
このように作っておけば、一瞬でページを開ける魔法の目次が出来上がります。
文字検索 × アウトライン
文字検索とアウトラインの間に優劣はありません。
情報を頻繁に取り出すようなPDFにはあらかじめアウトラインを作っておきましょう。
情報を取り出すときには、大体どの辺りにあるかわかれば目次から、わからない・全体として検索したいなら文字検索を利用すると良いです!