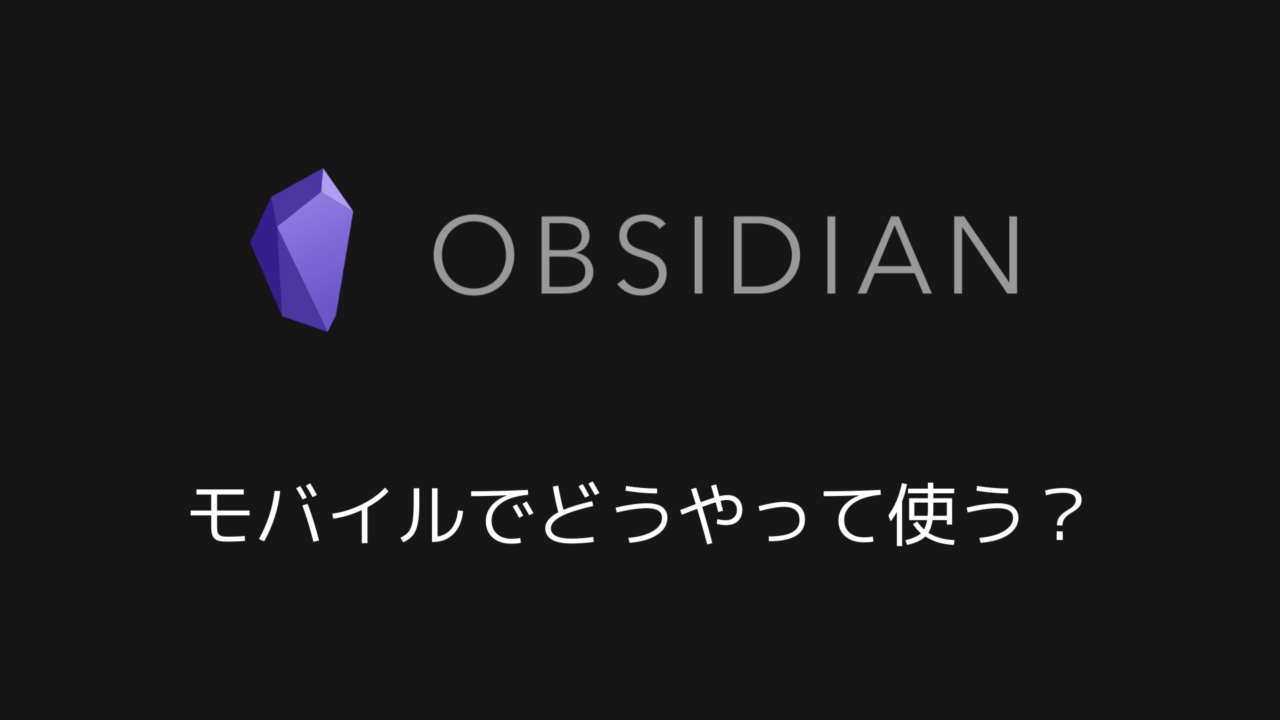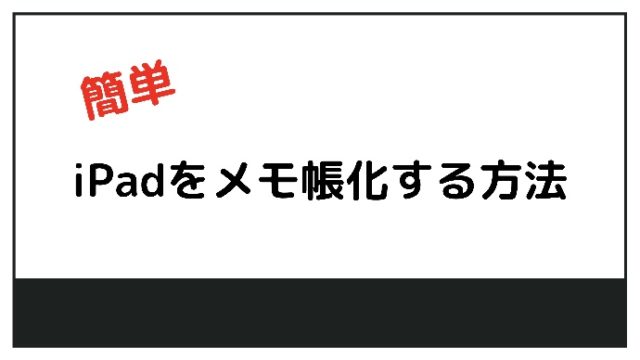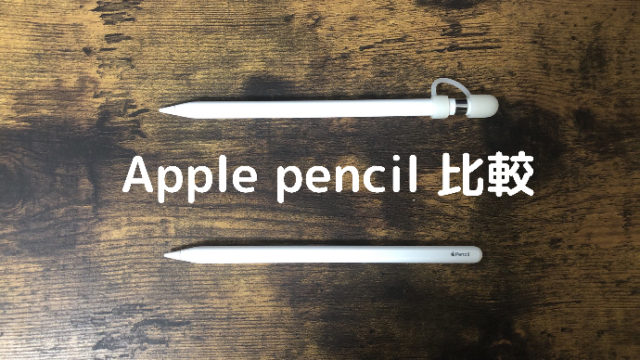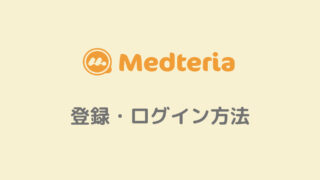こんにちは、iPad勉強歴5年の医学生のしおん@preproshio_medです。
2021年7月12日にObsidianのMobile版が正式にリリースされました。デスクトップ版とほぼ同じ機能を備えており、処理速度も早く大変使い勝手が良いアプリです。
デスクトップ版のアプリのみを使っていて移行する人も多いのではないかと思います。しかし、Obsidian mobileへの移動には、Vaultの再作成が必要になります。
また、VaultをiCloudに置く必要があるので、セキュリティを重んじるケースや他のクラウドサービスを使いたい場合などObsidianのMobile版アプリを使うのは少し抵抗がある人もいるかもしれません。
今回の記事では、ObsidianのMobile版を使う方法、そして代替の方法について紹介します。
Obsidian純正のモバイル版について
Obsidianではモバイル版のアプリがiOS版(iPad OS版)、Android版ともに提供されています。
ObsidianのMobile版のアプリでは元々パソコン版のObsidianでできる内容をほとんど含んでいます。このため、他のMarkdownエディターよりもObsidianのMobile版を使う方がいい場面が多いです。
他にも大体の機能はデスクトップ版と同様につかえます。
豊富なテキスト編集機能
Obsidianの純正のアプリだけあって、Obsidianを使うために必要なエディターが表示されます。[]のようなリンクの埋め込みやインテンドなどを自分でカスタマイズして使うことができます。
しかし、当然他のMarkdownエディターでも同じような機能はあります。僕がObsidianのモバイル版を使うべきだと感じるメリットは他の項目です。
Pluginによる追加機能を使える
Obsidianには、追加機能としてPluginを入れる機能があります。コアプラグインと呼ばれるPlugin開発者が非常に多く、ノートの編集に非常に有用な機能がいくつもあります。
大体のパソコンで使えるアプリでは同じように追加機能が備わっているものもありますが、多くはパソコン版限定で使える機能です。(ちなみに、それらの機能はAdd-onなどと呼ばれます。)
それに対して、このプラグインの機能は一部パソコンでしか運用できないものを除いて多くはモバイル版でも運用できます。
そのため、真の意味でパソコン版と同じ環境でiPadでノート作成をしたり、スマホでメモを取ったりすることができます。
以下に、僕が使っているプラグインを載せています。
参考:https://publish.obsidian.md/notes-shion/00+Apps%2Cservice/Obsidian/Obsidian+plugin
コマンドパレットを使うことができる
プラグインの動作や特定の動作などがコマンドとして登録されています。
テンプレートの挿入などの動作を上からスワイプするだけで行なえます。
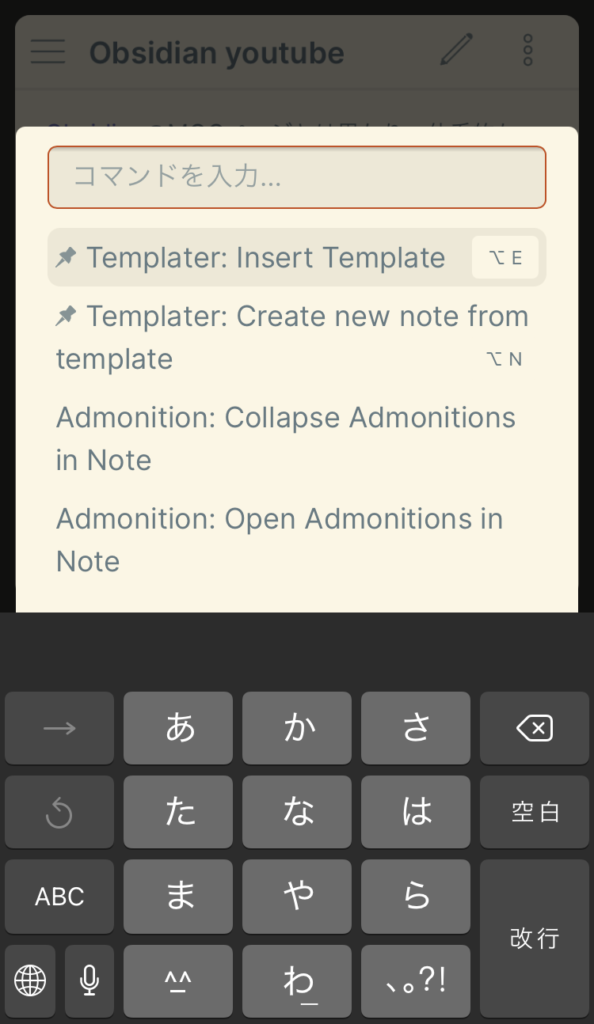
これはデスクトップ版でもctrl+Pを押すことで見ることができますが、ショートカットを押せない環境でも使いやすいです。
また、よく使うものは上部に固定することができます。
URL scheme
多くのアプリにはURL schemeという機能が備わっています。これを使えば、iOSショートカットやリンクに特定の内容を入力するなどして、Obsidian内で特定の操作ができます。
新規ノートを読み込んで作成したり、書かれている文章をObsidian上で検索したりなどいろいろなことができます。
実際に僕もショートカットを作成しています。
Obsidian純正のモバイル版使用の条件、考慮すべき点、デメリット
ほぼデスクトップ版の機能が使え便利なObsidianのモバイル版ですが、他のMarkdownエディターを使うかどうか検討する際に考えておくべきことはあります。
Vaultを保存する場所は、Obsidianのアプリフォルダのみ
Obsidian Mobileではデスクトップ版と同じようにVaultを作成することができます。しかし、Mobile版では保存場所が限られています。
Apple自体の仕様で、iCloudやiPhone/iPadフォルダにしか保存することができません。Vaultの作成時にオフライン、iCloudの作成を押すと、Obsidianのアプリフォルダが作成されてその中にVaultが作成されます。
この仕様は、Vaultを新規作成するときだけでなく、デスクトップ版のVaultをそのまま移したいと思う場合にも関わってきます。
Vault、モバイル版のダウンロードについては以下の記事に載せています。
また、動画でも作り方を解説しています。
デスクトップ版のVaultをMobile版でも使う方法は後の章で紹介します。
それ以外の場所を使いたいならObsidian syncが必要
では、Drop boxやgoogle drive、Onedriveなど他のクラウドサービスを使いたいと思う人、デスクトップの自由な場所にVaultを作成したい人は、Obsidian Mobileで同じVaultを使うは諦めなければならないかというとそういうわけではありません。
他の場所にVaultを置きたいのであれば、Obsidian syncという有料の公式のプラグインを使う必要があります。
年間5000円ほどかかりますが、設定の同期もでき、ヒストリー機能もあるので、僕も使っています。
日本語変換のエラーが出ることがある
iOSのフリック入力を使用すると固まってしまうというバグが存在していました。これは、CodemirrorというiOSの入力システムの仕様ですが現在はほとんど固まらなくなっています。
Obsidian Mobileの使い方、設定方法
初めてObsidianを使い、Vaultを作成する人は先程紹介したVaultの使い方の記事を参考として下さい。保存場所が異なるだけで作成方法はほぼ同じです。
問題は、デスクトップ版のVaultを移行させたい場合です。Obsidian syncを使う方法と使わない方法があるので以下で紹介します。
デスクトップ版のVaultを移動させる方法
Vaultを移動する手順は以下のとおりです。
- Mdや画像などのファイル、フォルダを移動する
- 隠しファイルを移動する
- フォルダをVaultにする
移動するためには、まず、Mobile版で適当にVaultを作っておく必要があります。こうすることで、Obsidianのアプリフォルダを作ることができます。
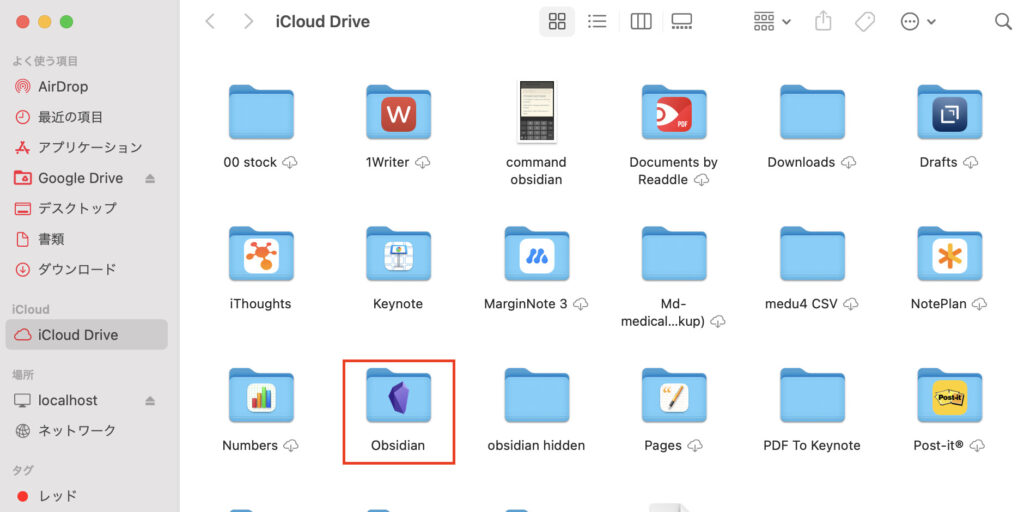
次に、obsidianの設定フォルダのコピーを取ります。外観の部分やパスの検索で、設定フォルダを見ることができるのでそちらを開きます。
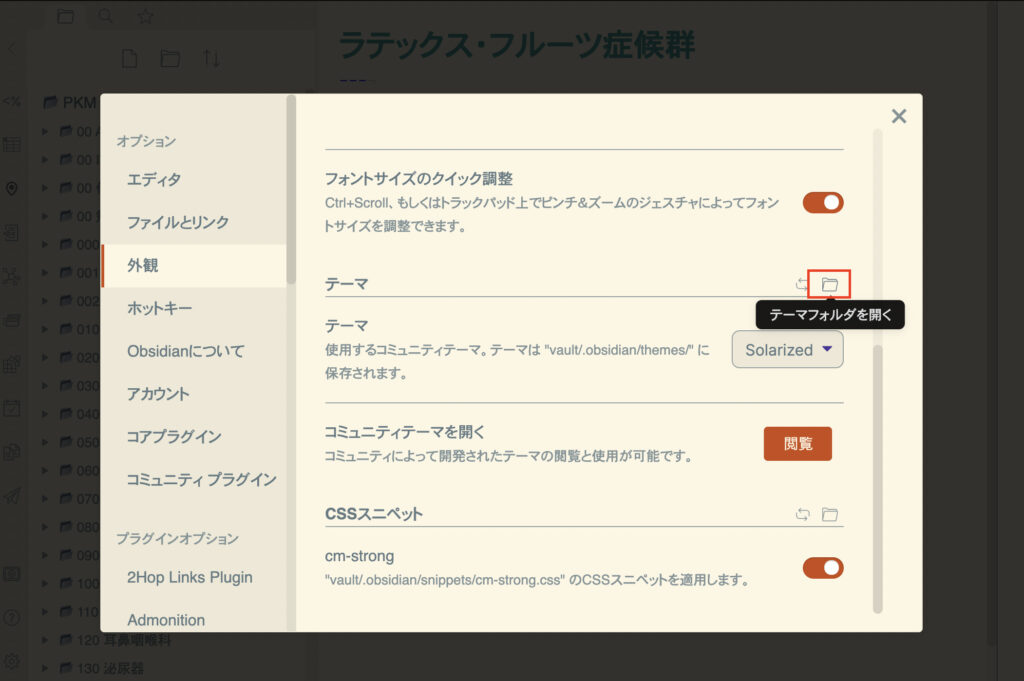
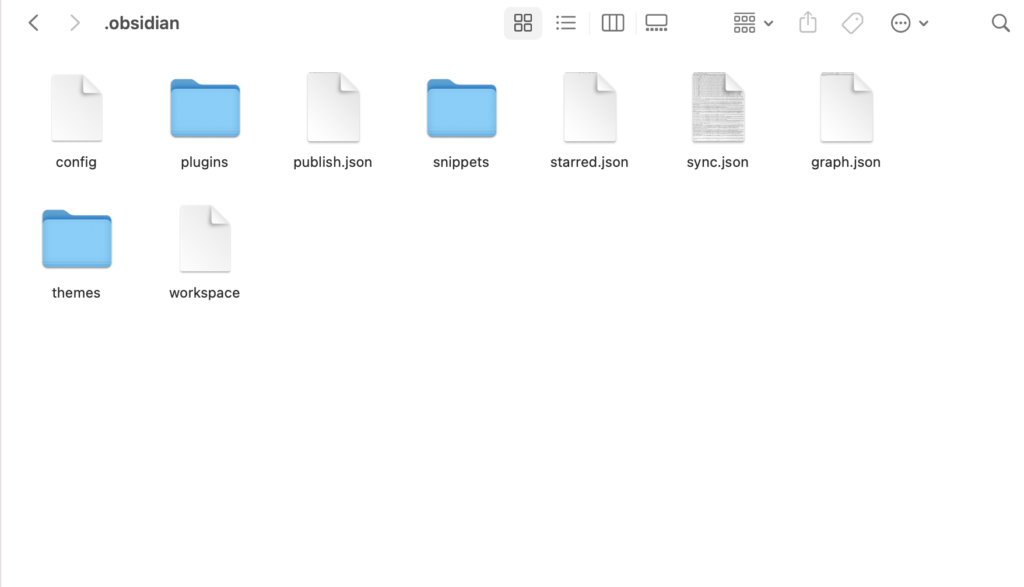
それが終われば、フォルダを先程作成したObsidianアプリへとドラッグ&ドロップします。
最後に、先程コピーした隠しファイルをMobileの隠しファイルへとコピーすれば完了です。
Obsidian syncを使った同期方法
Obsidian syncはValut同士を結びつける機能です。このため、デスクトップで既に作成しているフォルダを移動させるのではなく、新しく作成して保管庫を通じて繋げます。
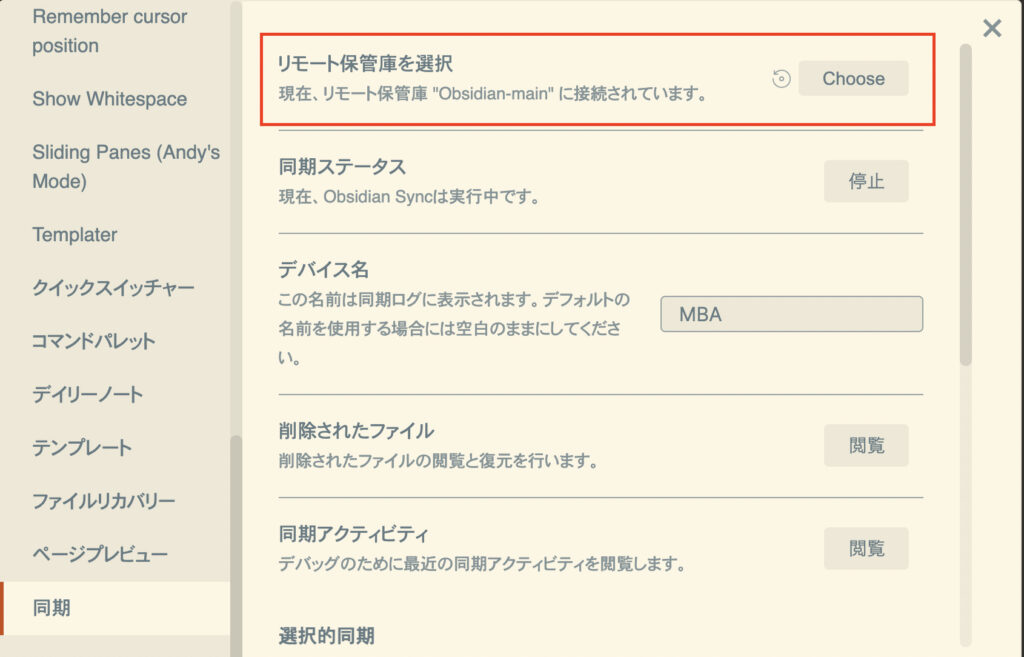
Vaultを新規作成した後、コアプラグインのObsidian syncを起動してデスクトップ版と同期します。
モバイル版で使用可能なアプリ
ObsidianはMarkdownエディターです。Obsidian上にデータを保存するタグいのでアプリではなく、ありふれた形式でファイルを作成するため、他のアプリからも参照することができます。
iPad、iPhoneでMarkdownを扱えるアプリには以下のようなものがあります。
- Type
- Noteplan3
- MWeb
- 1Awriter
- 1writer
- Taio
- working copy
これらのアプリのうち、課金額がそれほど多くなくても使え、Obsidianの機能を活かすことができ、Vaultをある程度自由に動かせるのは、以下の3つでした。
- 1writer
- Taio
- working copy
ここではコアな使い方は説明しませんので、気になった方は詳しく調べてみて下さい。
1writer、Taioは比較的安価で使うことが出来る上、外部フォルダにあるファイルをブックマークすることができます。
- 1writer:iCloud、Drop box、webDAV
- Taio:iCloud
に対応しており、どのようなアプリに入れていても、Vaultさえこれらのサービス上にあれば使うことができます。
また、プラグインのObsidian gitを使ってgit hubへとバックアップを取れば、これらのサービスを介さずにworking copyにて閲覧することができます。
残念ながら、google driveを使っている人は上記では改善しづらいですが、そもそもgoogle driveはMarkdown形式のファイルをサポートしていないので、これを機に他のクラウドサービスに変えると良いかもしれません。