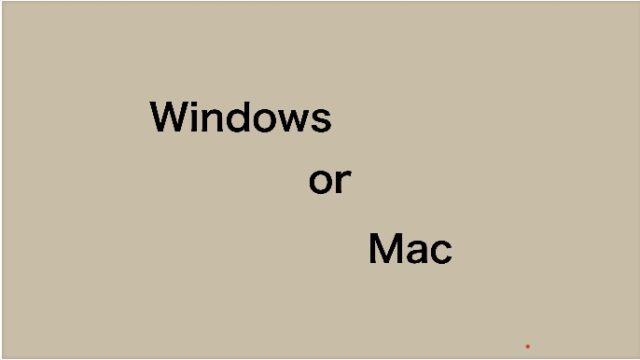こんにちは、医学生のしおん@preproshio_medです。
僕は、日々の勉強やブログの執筆、コーディングなどにデスクを使用しています。
ネットで検索すれば、色々な人のデスクツアーが出てきて、とても参考になるのですが、学生のそれほどお金を持っていない人が作成しているデスクというよりは、DIYにこだわったデスクや昇降デスクなどが多いです。
そのため、この記事では、学生であるしおんがどのようにデスクを工夫しているか紹介していこうと思います。
デスク概要
さて、デスクはコチラです!

色は同系統で合わせるようにしています。
ニトリで買ったデスクとニトリで買った椅子を使っています。本当は、Flexispotの昇降デスクとちょっとお高めの人間工学に基づいた椅子が欲しいのですが…
- 学生のため引っ越す可能性が高い
- 昇降デスク重すぎて引っ越しの準備のときに後悔しそう
- そもそも高い
- 合わせて7-8万円以上くらいするなら他のものを優先したい…
これらの理由からデスクと椅子は最低限の機能を保証するものを使っています。元々大学生になる時点で机に向かうことが多くなると予想されていたので、長時間のデスクワークに耐えられる、複数のものを机の上に置けるくらいのスペースを確保できる、といった条件を満たしておいてよかったです。
椅子
5年ほど使っているので椅子はかなりボロボロになっていますが、夏以外は、低反発のクッションを使っているので、座り心地はそこそこ良いです。
PCの周り
Macbook Air M1 16GB
- ハードでもUSキーが使いたい
- 画面録画やiPadとの親和性
- 16GBが欲しい
このような理由からmacの16GBを使っています。
Ankerの3-in-1ハブ
充電と外部モニターへの表示を担っています。キーボードを有線で繋いでもポートが足りるようにしています。PD対応なので、パソコンの給電も不自由なく行うことができます。
Dellの給電ディスプレイを使えば解決できますが、お金がないのと、世界的に半導体が不足しており、在庫が少ないのでそのうち変えたいなあと思っています。
外部モニター:BenQ 27インチ
外部モニターには、BenQの27インチディスプレイを使っています。
作業環境として27インチが欲しかったので、IPSディスプレイの中で最も安いものを使っています。
モニターアーム:エルゴトロンLX
ディスプレイの高さをあげることで、下部のスペースを有効活用して、また目線の高さも上げることができます。
ニトリを含めて多くのそこそこのお値段のデスクでは、デスクの足周りの強化のため?に天板の下に鉄の棒が走っています。
後述するモニターアームを使う場合には、この棒が邪魔になります。多くのモニターアームでは上手くこの棒を避けることができませんが、エルゴトロンのLXだけは避けられたので採用しています。
キーボード:HHKB
パソコンをクラムシェルモードにしたり、ディスプレイの横において2画面にしたりすることが多いので、外付けのキーボードは必須でした。
以前は安いキーボードを使用していましたが、文章を書く機会が多いので、HHKB hybrid type-Sというお高いキーボードを使用しています。
有線でも無線でも接続することができ、複数の機器をペアリング相手として登録することができます。また、静音化されているので、ミーティング時や夜間でもそれほど気にすることなく使うことができます。
パソコンスタンド:Boyata
パソコンのスタンドには、Boyataを使っています。
角度がついているので、モニターアームにくっつけたディスプレイとデュアルディスプレイにする際に重宝しています。
しっかりしているので、ちょっと動かしたくらいじゃパソコンがグラグラすることもありません。
マウス:Mx anywhere
WindowsとMac、iPadと複数の機器を使い分けるため、マルチペアリングが可能なMx anywhereを採用しています。Anywhereにしているのは、持ち運ぶ機会が多いためです。
ボタンでペアリングの切り替えができ、USB-Cの充電に対応しているので、電池の管理の必要がありません。
ワイヤレス充電器
Airpods proやスマホの充電用にワイヤレス充電器を採用しています。PDは必要ないのでコスパの良さそうなものを選びました。
Anker powerport
複数の端末を使うので、充電や接続用に採用しています。PDやQCに対応しているのでアダプターなしに、iPadやパソコンなどを高速に充電できます。
Airpods pro
Mac、iPad、iPhoneのペアリング切り替えをスムーズにするために採用しています。家にいる間の定位置は机の端か、ワイヤレス充電器の上です。
iPadスタンド
勉強ではiPadを使うことも多いですが、そもそも全く使用しない日もあります。そのような場合にはスタンドにおいて邪魔にならないようにしています。
充電をするときにもこのスタンドに置いています。
デスクにおけるモニターの工夫編
以上のものを使ってデスクを有効活用しています。ここまでは大多数の人が行なっているデスク環境と似通ったものです。
最後に説明するのは、疲れにくくするためのちょっとした工夫です。
モニターアームを使っている理由として、目線の高さを上げるといったことがあります。通常のパソコンなどでは、画面を覗き込む形になっていて肩や首などに負担がかかります。
このため、多くのデスクワーカーは、モニターアームやスタンドを導入するなどして、モニターを高い位置においています。
僕も同じように、モニターの位置を高くしています。これによって、首や肩の痛みや疲れはかなり軽減できました。しかし、長時間デスクワークをする人に取っての宿敵である眼の痛みだけはそれでも残り続けました。
そこで、ブルーライトカットのメガネやディスプレイのブルーライトカットの機能を使っていましたが、夜間には有用でしたが根本的な解決にはなっていませんでした。
眼の疲れは、光を浴びるということだけでなく、眼の開き方や使い方とも関連しています。実際に、産業衛生学的に以下のような環境でパソコンを使うことが推奨されています。
- ディスプレイを置く高さは、上端が目線の高さに来るようにする
- 明るさは紙とディスプレイで見るときに同じになるようにする
- ディスプレイと使用者の距離が40cm以上になるようにする
このうち、「ディスプレイと使用者の距離が40cm以上になるようにする」というのは、デスクワークでは、よっぽどパソコンを前に出していない限り満たせそうですが、上端が目線の高さに来るようにするということを守れている人は少ないかもしれません。
ディスプレイを見る領域が自分の目線よりも高くなってしまう場合には、上目使いをするようになってしまい、目を見開く形になります。このようにしているとドライアイの原因となり、長時間のデスクワークではよくありません。
眼が見開いた状態にならないように高さを調整する必要があります。
僕は、Macでは上部にバーが来るので上端ではなく、バーを除いた編集領域で考えています。このようにすることで少しでも眼の疲れが改善できた気がします。
(皆さんも高さを変えてみて体感で違いがあったら教えてください。)