3月のiPad OSのアップデートでiPadの変換性能がかなり改善されました。また、Mac OSと同じようなライブ変換ができるようになりました。
しかし、それは一般的な語に留まり、専門的な用語では全くと言っていいほど対応していません。医療の用語は、パソコンのデフォルトの設定と同じようにひどい変換性能です。
ファイルアプリで検索をするときや文章やレポートなどを書くとき、keynoteで資料を作るときなど医学用語を打ち込む機会は多くあります。
パソコンでIMEを変更するように、どうにかしてiPadにも同様の変換性能を持たせたい。そう思っている人は多いと思います。
iPadでは、ユーザー辞書に登録することで変換性能をあげることができます。
今回の記事では、iPadのユーザー辞書に登録する方法を説明していきます。
iPadで変換性能を上げるのは難しい?
iPadで変換性能をあげるのは簡単です。労力さえ気にしなければ…。
設定アプリで、「一般」→「キーボード」より、ユーザー辞書を開きます。
右上のプラスボタンより1つずつ加えていきます。医学辞書は無料の物で4〜5用語程度なので、これを4〜5万回くらい返せば作成できます。
簡単だけど大変過ぎるし、絶対に嫌だと誰もが思うでしょう。僕も思います。
パソコンでは、IMEという変換性能に関わる部分を変更したり、辞書にインポートしたりする方法が備わっていますが、iPad OS13.4では未だに設定アプリのsplit viewすら搭載されていません。(iPad OS 14でホーム画面でもslide overできるようになるそうなのでそこで来ることを祈るばかりです。)
つまり、iPadで正攻法ではインポート、IME変更ができません。
そこで、Macの追加辞書にインポートしてそれをiCloud driveでiPadに同期するという方法を取ります。
Mac標準の日本語変換のユーザー辞書のフォーマットのユーザー辞書は、iCloud同期の対象です。しかし、Google日本語変換のユーザー辞書のフォーマットや追加辞書は、iCloud同期対象外なので、今回のように追加辞書に加えたときしか他のApple製品に同期されません。
なので、今回のような追加辞書に加える方式をとっています。
iPadに辞書を追加するために準備すること
最初に以下の3つの準備をして下さい。
- 同一のApple IDで、iPadとMacにログインする
- ICloud driveをオンにする
- ICloudの容量を確認する
iCloud driveはそれぞれ設定アプリ、環境設定から確認できます。
容量は500MBほどあればどんなに量が多くでもカバーできると思います。また、ここでiCloud driveの容量の残高をみてメモしておきましょう。
DMiME+iCloud drive
主な流れは以下の通りです。全てMac上で操作します。
2020年7月に匿名の方がiOS, iPad OS用のDMiMEを上げてくれたため、導入が簡単になりました。
iPadの追加辞書は20000万語ほどしか登録できず、今までのMac版のDMiMEだとOverflowを起こしていました。語数が最適化されたため、iPadでも医学入力に有用な環境を作ることができるようになりました。
- DMiME for iOSをダウンロード
txtファイルを.plist形式に変更ユーザー辞書にドラッグ&ドロップでインポート- iCloud driveを使ってiPadに共有
iOS用のDMiMEをダウンロードしましょう。ここでダウンロードするのは、.plistファイルです。
iCloudのユーザー辞書にドラッグ&ドロップ
環境設定の中からキーボードを開きます。その中で今回インポートするのはユーザー辞書です。
txt形式でインポートする時には、入力ソースに追加辞書を追加することもありますが、今回のユーザー辞書には.plist形式のみ対応しています。
こんな感じで表示されれば成功です。
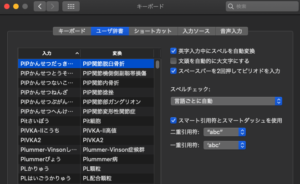
あとは、iCloud driveで同期されるのを待つのみです。
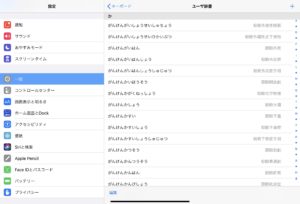
iPadの追加辞書に表示されない
同期という形式をとっている以上このようなことは起こりえます。そのため同期できない場合のためにやるべきことをリスト化しました。
瞬時に同期されるわけではないので、一定時間経っても同期されない場合には試してみてください。
最初にメモしたiCloud driveの容量と変わっていない場合
MacからiCloud driveへの同期ができていません。
- 環境設定を一度閉じてみる
- iCloud drive同期を一度やめて再び始めてみる
- 再起動してみる
- 再起動した後、iCloud drive同期を一度やめて再び始めてみる
この順でやってみて下さい。
これでもダメならMacのWi-Fiの接続状態を確認して下さい(低速かどうかも含めて)
iCloud driveの容量が変わっている場合
iCloud driveへは同期されていますが、それがiPadに反映されていません。一昔前まではよくこのようなバグが起きたようです。
しかし、恐らく何らかの影響でうまく同期されていないので順に試していきましょう。
iPad上で以下の操作をやっていきます。
- 環境設定を一度閉じてみる
- iCloud drive同期を一度やめて再び始めてみる
- 再起動してみる
- 再起動した後、iCloud drive同期を一度やめて再び始めてみる
これでもダメなら接続環境を確認して下さい。(低速かどうかも含めて)

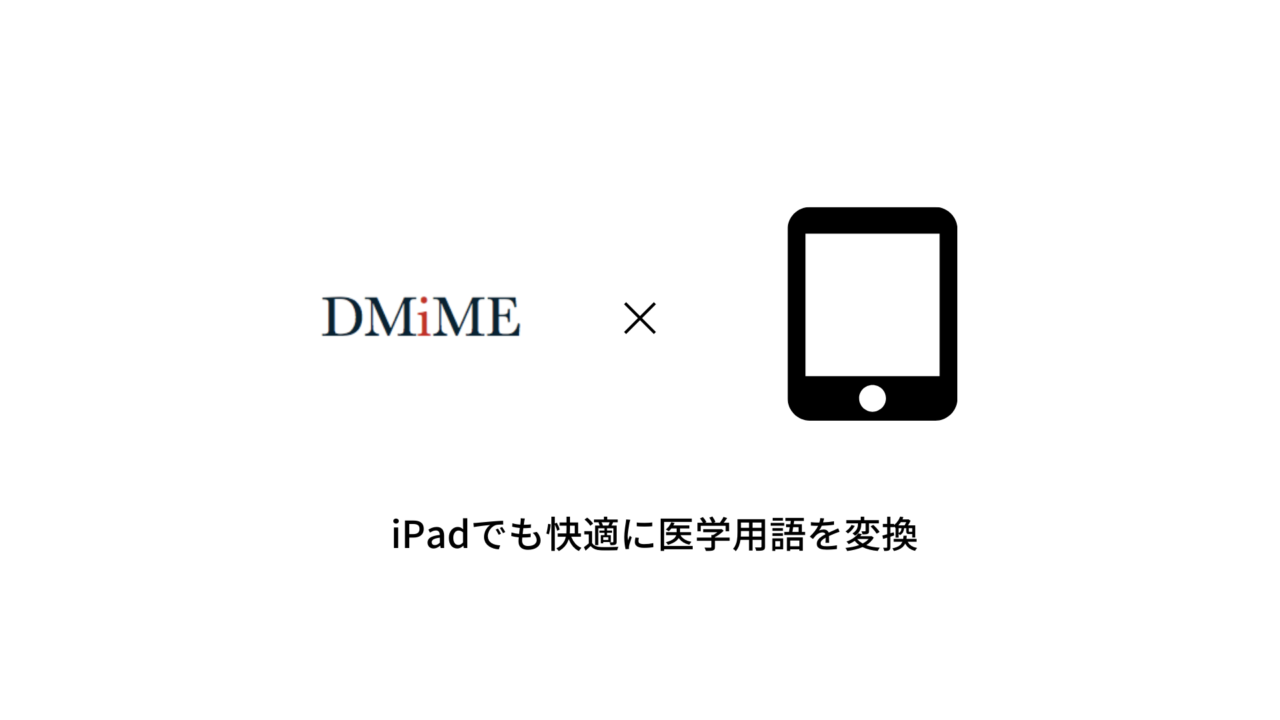


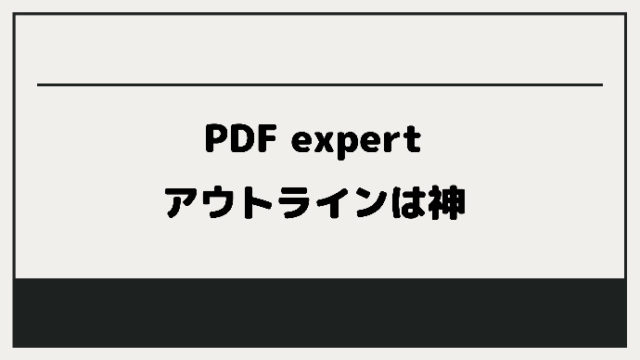
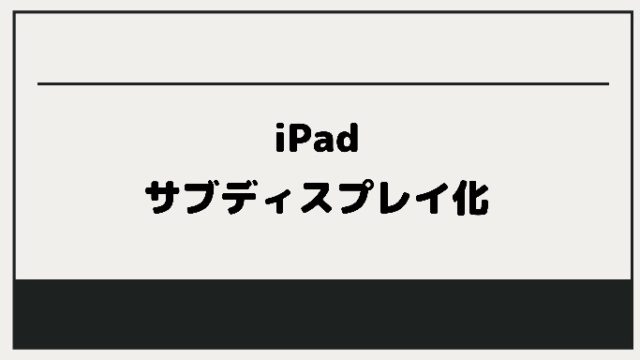









件数が多すぎてオーバーフローします
友人の環境でも同様のようです
やはりiCloud同期には件数上限があるようです
できていないのは僕だけじゃなかったのですね。情報ありがとうございます。
見たところ4万のうち2万ほどは読み込めている気がするので、DMiMEのうち組み合わせでできるものや使う頻度の低いものは省略して、新たな辞書を登録しようかなと思っています!