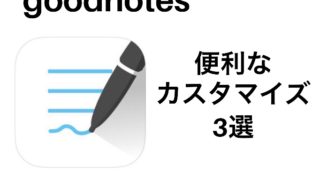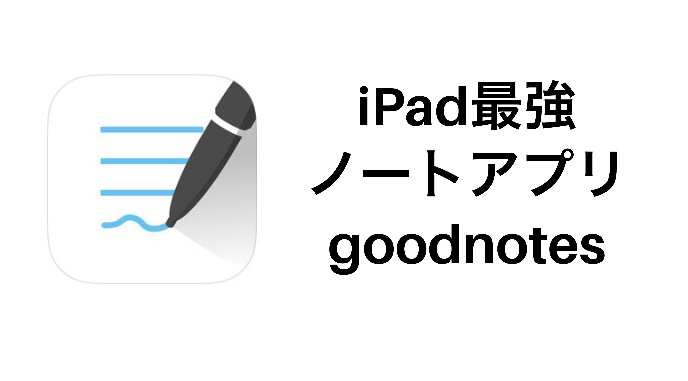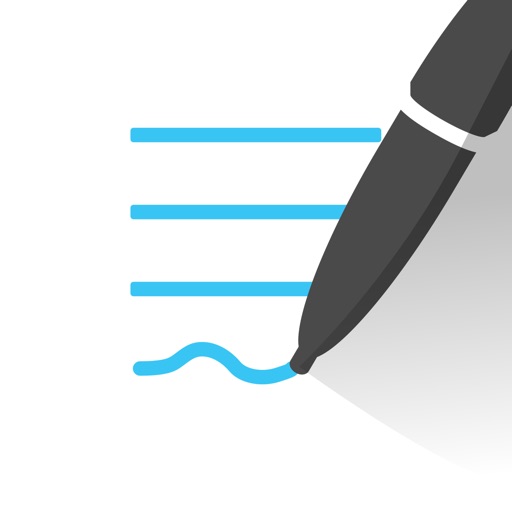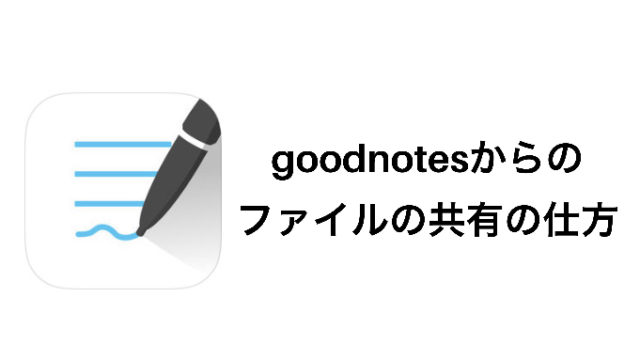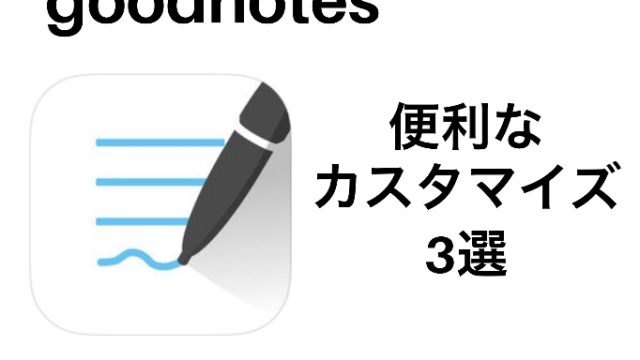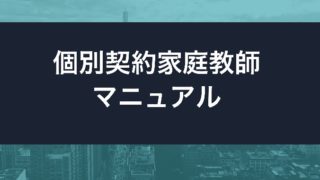goodnotes5は、iPadで自由にノートを作るためのノートアプリです。
文字、画像、手書きを自由に使って、自分だけのまとめノートを思いのままに作ることができます。
ペンのツールや投げ縄ツールといった書く、文字の大きさや色を変更する、スクリーンショットを取るといった機能が満載です。また、パソコンと同じようなフォルダ式の保存型式なので、テーマごとにフォルダを無限に作れます。
作ったノート内のテキストや手書き文字は検索することができるので、1度作ったノートから情報をすぐに取り出すことができます。
バックアップ機能を使えば、iCloud同期でiPhoneや別のiPadからすぐに内容を確認できます。
本記事では、goodnotes5を最大限使いこなす方法を紹介します。
Goodnotes5で書くための機能
ボールペンや万年筆、蛍光ペンなどのペンツールが豊富です。また、投げ縄ツールを使えば1度書いてしまった手書き文字の色や大きさ、位置を簡単に変更できます。
主たるペンツール
基本的にノートに書き込むペンツール。
goodnotes5+Apple pencilで、Apple pencilはボールペンにも万年筆にも蛍光ペンにもなります。このうち、主に書き込みに使うのは、ボールペン・万年筆です。
どちらを使うかは完全に好みの問題ですが
- 勉強に使うならボールペン、万年筆
- デザインに使うなら万年筆、筆ペン
がおすすめです。
なのでiPad勉強に使うときには無難にボールペンを選んでおけばokです。
ペンツールの種類を選んだら、次は太さです。ペンの太さも完全に好みの問題ですが、iPad+Apple pencilの組み合わせの場合だと、感度が良すぎてかなり細くしてしまうと平仮名を書くときにペン先がかなりブレてしまいます。
0.25mmをメインの太さにしておけば、かなり改善されます。(0.20mmは感度が…)
最後に色です。メインの色として3色設定できます。カスタマイズして新たな色を設定することもできますが、まずは何もしなくて良いと思います。
また、書き込んだ内容の色を投げ縄ツールで後から変更することもできます。
蛍光ペン
教科書や資料をインポートして印をつけるとき、自分で入力した文字や書いた文字に印をつけるときには蛍光ペンは必須です。
- 文字を装飾したいとき
- 暗記箇所や不安箇所を示したいとき
- 図形の中を塗りたいとき
Goodnotesの蛍光ペンは、実際に紙で蛍光ペンを使うときとは違い文字の裏側に表示されます。
なので、後から蛍光ペンで1回なぞってももじがみえにくくなることはありません。
ペンツール同様に色の変更ができます。蛍光ペンのデフォルトの設定では、濃い色が設定されています。見やすい色を設定するためにも色の変更をすることをおすすめします。
また、蛍光ペンはデフォルトの設定では、直線に引かれるようになっています。図形を書くとき以外は直線に引くことが多いので、この機能はとても便利です。
Apple pencilをペアリングしていないときには、指で蛍光ペンをひくこともできるので、軽く注釈を加える程度であればApple pencilがなくても大丈夫です。
消しゴムツール
えっ?消しゴム??消すだけやん。
と思いがちですが、消しゴムのツールを使いこなせば意外に便利です。
- ストローク全体を除去
- 蛍光ペンのみ除去
- 自動選択解除
の3つがあります。
通常消しゴムのツールは、指定した消しゴムの範囲を削除します。
設定をすることで削除の範囲を限定できます。
- ストローク全体を解除: 触れたところ全て
- 蛍光ペンのみ削除: 文字通りgoodnotesで蛍光ペンを引いた箇所のみ削除
書いている手書き文字は消したくないけど、蛍光ペンだけ消したい場合や、範囲が広くて全部なぞるのがめんどくさい場合には便利な機能です。
また、自動選択解除は、消しゴムを選んで消した後、Apple pencilを画面から離すと自動で消しゴムの前に使っていたツールに切り替わるというものです。
消しゴムで消した後は、別の文字を書き始めることが多いので、設定しておくことで毎回ペンツールに切り替える手間が省けます。
利き手や書き方に合わせて変更
利き手や手を置く場所は個人により違います。最初に設定しておくことで感度を調整できます。
また、左利きの場合には上のツールバーに当たってしまうこともあります。
邪魔であればツールバーを下へ移動しましょう。
どこでも書きやすくする縦スクロール
ノートに書き込んでいくときには縦スクロールに設定しておくと、常にiPadの中心に編集箇所を持って来れます。
下に書いていくにつれてスクロールしていくことで、流れるように書き込むことができるのでとてもラク。
デフォルトの設定では横スクロールになっていますが、ページのスクロール方法を変えられます。
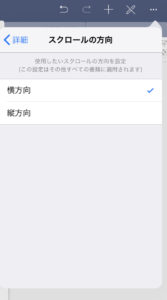
シェイプツール
シェイプツールは、書いている文字を図形や直線にしてくれるというツールです。
- 下線を引く
- 線を伸ばす
- 図形を作る
といった使い方ができます。
線を繋げる
線を繋げるは一見便利そうですが、きれいにつながってくれないのでむしろうまく線が引けない原因となります。
図形を書く
簡単な図形を書くこともできます。塗り潰しをオンにしていれば、中身が蛍光ペンで染色されます。
Goodnotes5でノートを編集するための機能
Goodnotes5で書いた内容、入力した内容は投げ縄ツールを使うことで手軽に編集できます。
Apple pencilなどで囲むことでその範囲に様々なことができる。
手書き文字の編集・移動
手書きや文字の色・大きさの変更も投げ縄ツールで可能。
投げ縄ツールで囲んで、カラー/大きさ変更を押すとそれぞれ色/大きさの変更ができます。また、ただ投げ縄ツールで囲んでドラッグすると、ページ内の別の場所に移動できます。
間違った場合や別の場所に移動させたい場合には消さずに移動させられるので便利です。
テキスト/画像をページ内で移動
手書き文字だけでなく、先ほどはその場で内容だけ変える方法でしたが同じように投げ縄ツールを使えば、ページ内で位置変更をすることもできます。
テキスト・画像のページ内移動方法は以下の2つ。
- 投げ縄ツールを使って移動する方法
- テキスト/画像にツールを変更した状態で移動する方法
手書き文字と同じように囲んで移動するか、画像・テキストツールに切り替えることで移動できます。
画像・文字・手書きのコピー・カット
違うページやノートに移動させたい時には先ほどと同じような方法は使えません。ページ外に移動させたいときには、コピー or カットをして、ペーストすることで移動できます。
このコピーも投げ縄ツールでできます。
- 画像
- 文字
- 手書き
の3つのどれを選択するかは投げ縄ツールで変更できます。
囲った範囲の選択しているものすべてに対して、コピー・カットなどができます。
スクリーンショット
投げ縄ツールで簡単にスクリーンショットが取れます。
どのページでもApple pencilで右下からなぞればスクリーンショットを取れます。しかし、画面を撮るだけで、一部だけスクリーンショットが撮れるのはgoodnotesだけです。
ここで、投げ縄ツールで実際に囲む必要はなく、上下左右の最大の幅がスクリーンショットの範囲に設定されます。
つまり、斜めの線を描くだけでその範囲のスクリーンショットが取れます。
2回タップ、3回タップ
戻るボタンを押さなくても、2回画面を指でタップをすることで1つ前の状態に戻すことができます。
Goodnotes5でファイルを編集する
ページ内だけでなくファイル全体やファイル移動の変更も簡単です。
ファイルを統合
Goodnotes内でファイルを複数結合させたいとき
- タブで開いてコピー&ペースト
- Split viewで開いて、入れたい場所をドラッグ&ドロップ
で移動できます。
画像をインポート
ページの中にインポートするのではなく、ページに画像そのままを挿入する方法です。
- 写真アプリをslide overで起動。
- Goodnotes5のページ一覧を開く
- ドラッグ&ドロップ
これで挿入できます。
また、1ページのみの場合には、ページの追加から画像を追加することもできます。
Goodnotes5で検索するための機能
Goodnotes5はPDF expertなどと同じように、検索機能がついています。
横スクロール
横スクロールに設定しておくことで、ノートのようにページをめくるようにスクロールできます。
また、ペンツールをオフにしておけば、ノートの右端/左端をタップするだけでページめくりができます。
テキスト/手書き文字を検索
- Apple pencilで書いた文字
- 入力した文字
- 読み込んだPDFの文字
全て検索可能です。
goodnotes5ではまとめノートの中の内容をすぐに取り出せます。
一般的なメモでは手書き文字は検索されないことが多いですが、goodnotes5では、かなり高い精度で検索されます。
アウトライン作成、瞬間表示
goodnotes5では、アウトラインの作成もできます。アウトラインとは目次のようなものです。
項目とページ数を予め設定しておけば、そのページを一瞬で開けます。
ただし、goodnotes5で作れるアウトラインは最低限です。goodnotes5に読み込む前にPDFにアウトラインを作成しておけば、goodnotes5ですぐにそのページを開くことができます。
このアウトライン作成機能を持つおすすめのアプリはPDF expertです。
goodnotes5をさらに使いこなそう
goodnotes5にはまだまだ便利な機能があります。
2画面で閲覧する方法
2画面で表示したいなら
- goodnotesをsplit viewする
- 自動バックアップで保存したものをPDF expertで開き、goodnotesとPDF expertでsplit viewする
という2つがあります。
クイックノート作成
ノートの新規作成をダブルタップすることでクイックノートを作成できます
急なメモやノート作成には便利です。
テンプレート変更
表紙やノートのページは自由に変えられます。
PDFで書き出す、パソコンやスマホでの閲覧を考えてA4にしておくことをおすすめします。

Goodnotes5での大切な情報を保存する方法
goodnotesはgoogle driveやiCloudなどにバックアップを保存できます。
この2つは、バックアップの方法が少し違います。
iCloud同期する方法
iCloud同期をオンにすることで同一Apple IDの機器間でデータが共有されます。
ノートを編集したら即時同期されるのでiPadで作って、iPhoneで確認するみたいな使い方もできます。
自動バックアップする方法
先ほどのバックアップはApple製品限定のものですが、自動バックアップは、google driveを利用したバックアップです。
双方間のバックアップではなく、ノートやフォルダを編集すれば、自動でgoogle drive内のファイルが編集されます。
大切なデータを失わないためにもどちらも設定しておきたい機能です。

Goodnotes5で共有するための方法
Goodnotes5は特殊なGoodnotes形式というファイル形式を取っています。しかし、Goodnotes形式はGoodnotes専用の特殊な形式です。
なので、他のアプリでは一切開くことができません
そのため、ほかのアプリで開いたり共有するためには、別の形式にする必要があります。