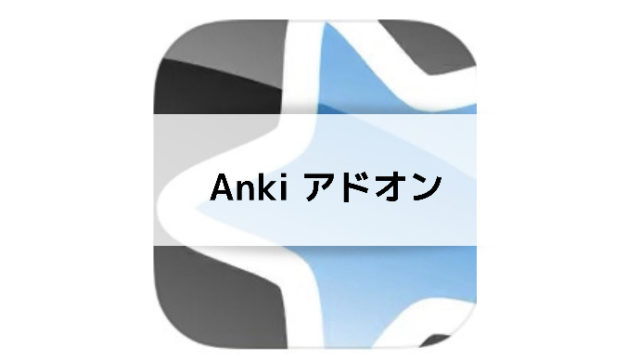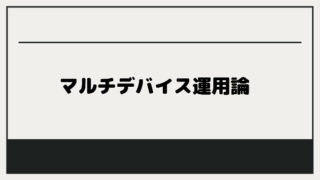同じような物が並んでいるリストをAnkiに加えたいけど、めんどくさい……。
そんな悩みを解決するのが、CSV形式のファイルを使ったAnkiへのインポート法です。スプレッドシートやExcel、Numbersといった表計算ソフトを使えば、Ankiカードを効率的に作ることができます。
何枚も同じようなカードを作成するのであれば、このAnkiカード作成方法がおすすめです。
本記事では、Excel・スプレッドシート、Numbersなどの表計算ソフトを用いたAnkiの効率的なフラッシュカード作成方法を紹介します。
まず、用意して欲しいのは以下の環境です。
- デスクトップ版のAnkiアプリ
- 表計算ソフト
- 読み込むリスト
表計算ソフトのCSVを使ってAnkiにインポートする流れ
- パソコン、iPadなどでリストを表計算ソフトで用意
- CSV形式でエクスポートする
- デスクトップ版のAnkiにファイルをインポートする
これが主な流れです。
パソコン、iPadなどでリストを表計算ソフトで用意
意外と面倒なのが最初のリストの用意です。
最初のリストは
- 自分で作る
- 元々用意されてあるものを使う
という2種類があります。自分で作ることもあると思いますが、元々用意されてある文章などを使うことが多いと思います。
例えば、英単語を入れる場合には、英単語のリスト。一問一答を使う場合などには、コピペしていくだけで十分です。
コピペをしていくのであれば、パソコンを使った方がかなりやりやすいです。WindowsのcliborやMacのclipyを使えばかなり効率的に作業が行なえます。
このような意味ではiPadで何回もコピペし続けるのはお勧めできません。もし、iPadでやるのであればSafari上でスプレッドシートを開くのがおすすめです。
また、PDFでリストを得ている場合には、一度word形式に書き出すことをおすすめします。
そのまま貼り付けてしまうと1つのセルに挿入されてしまうし、何度もコピペするのはとても大変です。
表計算ソフトに書き込む場所
- 縦の項目 カード番号
- 横の項目 カードのそれぞれの内容
この入力内容がそのままテンプレートに反映されるので、勉強用のテンプレートに合わせてセルに入力します。
テンプレートに入力する項目が3つあるような場合には、それぞれにA,B,C列に入力した内容が自動で入力されます。
Ankiアプリに適したCSV形式でファイルを保存
Ankiに読み込むファイルが出来上がったら、ファイルを保存します。
通常、Excelやスプレッドシート、Numbersで名前をつけて保存するとそれぞれに適したファイル形式になります。
しかし、AnkiはExcelやスプレッドシート、Numbersのファイル形式は全て認識できません。
そのままの形式ではインポートできないので、Ankiで認識するためにCSVへと変換する必要があります。
CSVとはカンマ区切りのファイルのことです。
表計算ソフトでファイルを作った後保存する画面から、保存するファイル形式を変更できます。
- Excel カンマ区切りのCSVファイル
- スプレッドシート ファイル→ダウンロード→CSV
- Numbersでは、ファイル→書き出す→CSV
これでファイルを読み込む準備ができました。
Ankiアプリでファイルを読み込み
Ankiのパソコン版のアプリで「ファイルを読み込む」を選択します。
パソコンのファイルから先程保存したファイルを選択します。
必ずファイルの端子がCSVになっていることを確認して下さい。
ファイルを選択すると以下のような画面が出てきます。
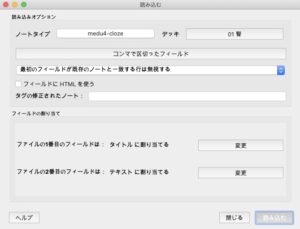
「コンマで区切ったフィールド」になっていることを確認した上で各設定を行ないます。
フィールドのタイトルなど被ったカードを入れたくない場合には、無視するとしておくと良いでしょう。
次に、先ほどの横の項目の数だけ、入力するフィールドを選ばされます。画像では適当なフィールドを使っているので対応はしていませんが、フィールドの数と横の項目の数は揃えておくことをおすすめします。
「読み込む」を押せば、Ankiにカードが自動で作成されます。
穴埋め(cloze属性)のカードも効率化
Basicの表裏のカードだけでなく、穴埋め問題作成用のカードでも同様の効率化ができます。
穴埋め問題は作成時に一緒に作るイメージが強いかもしれませんが、一度読み込んだ項目をブラウザから穴埋め作成することもできます。