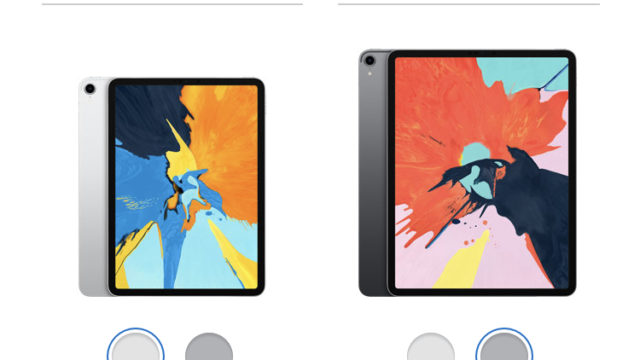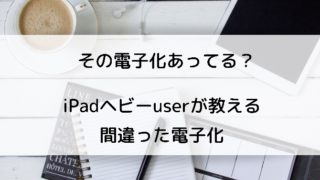iPadを勉強にバリバリ使っているしおんです。
iPadを使うなら真っ先に使いたいアプリgoodnotes。
このgoodnotesは、Apple pencil2の設定をすることで、ツールの変更が便利になります。
(2025/08/20 01:46:35時点 Amazon調べ-詳細)
iPadの設定にApple pencilが出現
Apple pencilの2世代には、側面の充電部分を2回タップすることでツールの変更ができる機能が追加されています。
このツールの設定はgoodnotes上の設定ではなく、iPadの設定です。
設定アプリを開くと、一般、コントロールセンターなどの下にApple pencilという項目があります。
開くと、ダブルタップによりツールをどのように変えるかカスタムできるようになっています。
この設定はgoodnotesだけではなく、ノートアプリ全体に適応されるので、メインのノートアプリに合わせていつでも変更できます。
このツールのカスタマイズは3種類があります。
- 現在使用中のツールと消しゴムの切り替え
- 現在使用中のツールと前回使用したツールの切り替え
- カラーパレットを表示
- オフ
オフまで入れると4種類に設定できるようになっています。
現在使用中のツールと消しゴムの切り替え
ノートアプリやメモなどで記入する時には、ペンと消しゴムのみしか使わないという場合もあります。
消しゴムを使う比率が高い時には、この設定をすることでApple pencilに触るだけで消したいときに消しゴムにツールを変更できます。
また、goodnotesの消しゴムの設定で、自動選択解除をすることで、画面に触らずにボールペンと消しゴムを使い続けることができます。
現在使用中のツールと前回使用したツールの切り替え
goodnotesには、ボールペン・消しゴム以外にも、蛍光ペン、投げ縄、画像、テキストなど様々なツールがあります。
Apple pencilを使うなら、蛍光ペンや投げ縄ツールも頻用します。
ボールペンと消しゴムを含めた4つを使い分けるなら、こちらが便利です。
書き込みや蛍光ペンを引いて、投げ縄を…と切り替えるのは、毎度画面で切り替えます。もし、前に使ったツールと同じツールを使うなら、Apple pencilを2回タップすれば画面に触れることなくツールの変更ができます。
カラーパレットを表示
このツールはgoodnotes5ではあまり使われないかもしれません。2回タップをすることで、現在使っているペン・蛍光ペンのカラーパレットを表示します。
カラーパレットとは色の変更画面です。基本となる黒に加えて、赤や青、赤シートを使う人には赤シート用のオレンジなど、ボールペンだけでもいくつもの種類の色を使います。また、蛍光ペンでも緑や黄色、青、赤、灰色など何種類もの色を使います。
goodnotes5では、ツールバーにカラーパレットが3種類のみ設定できるため、カラーパレットを開く機会はありません。しかしそれ以外のノートアプリや、goodnotes4では、色の変更をするときはカラーパレットを開く必要があります。
カラーパレットを開くのに画面を触る必要がなくなるので、色の変更がスムーズに行えます。
オフ
使わない時にはオフにすることもできます。
Apple pencilの2世代のダブルタップの感知機能はとても高いので、ダブルタップをすれば弱い力でも反応します。
そのため、必要ない時にはオフにしましょう。
Apple pencil 2はiPad pro 2018専用
Apple pencilの2世代のこの機能は非常に便利ですが、1つだけ欠点があります。
それはiPad pro 2018である3世代でしか使えないことです。
これ以外のiPadにはApple pencilの設定画面はありません。
(2025/08/20 01:46:35時点 Amazon調べ-詳細)