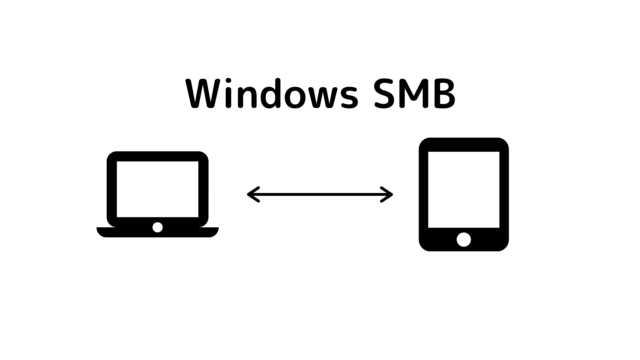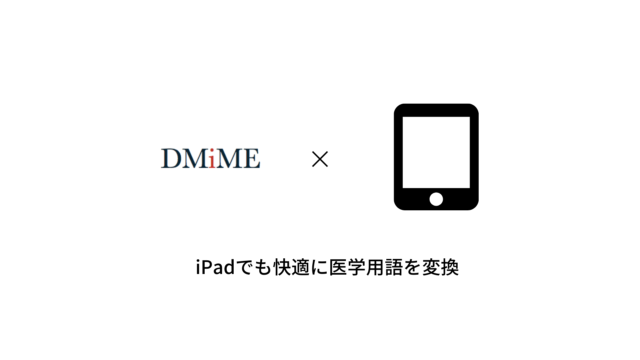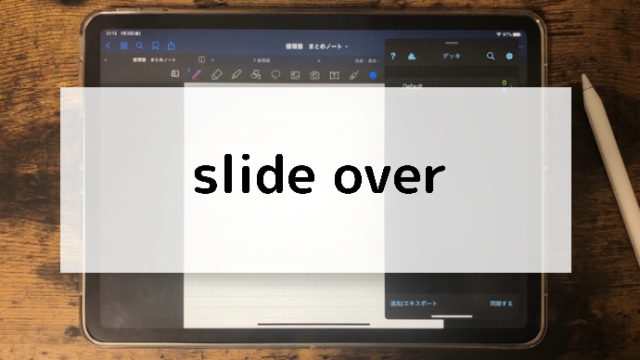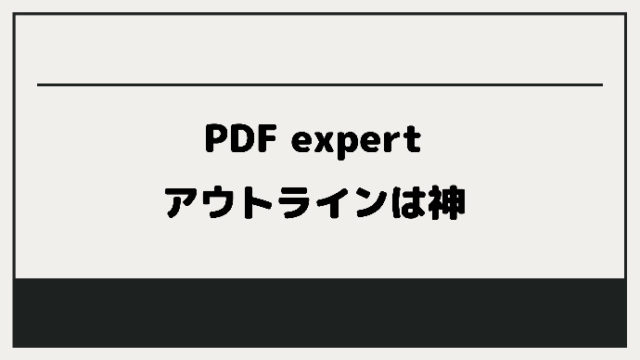iPadは工場から出荷された状態(初期設定)では、使いにくい設定や、設定することで使いやすくなる機能が備わっています。
設定アプリの一般の欄から、iPadの設定ができます。
- iPadの機器の”名前”の設定
- Airdropの設定
- 自動アップデートをオフ
- ソフトウェアアップデートの自動アップデートオフ
- 自動ロックの時間の変更
- おすすめApp/最近使用したAppを表示をオフ
- Night shiftをオン
- ロック/ロック解除をオフ
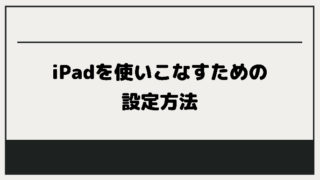
iPadの機器の”名前”の設定
iPadの機器の名前は、Airdropなどで他人のApple製品に表示されます。
デフォルトの設定では“iPad”になっています。
Airdropで送るとき、google driveを共通のものを使うときに、自分の機種名を相手に知らせることができます。
特にAirdropは相手の機種をタップしてファイルなどを送るのですが、その場に初期設定の人が何人もいると誰が誰だか判別できません。
この、端末名は、Airdropを誰からでも受信にしてたら誰でも見れます。
安易にフルネームにするのはやめましょう。

マナーモード
購入して、出荷された状態では、音が出る状態になっています。
iPhoneを使いなれた人は音を消すために、消音にするボタンを探すかもしれません。しかし、恐らくはどこにも見当たりません。
- 音量ボタンを連続で押して音量を0にする
- コントロールセンターでベルボタンを押して消音にする
のどちらかで音量を消せます。
不意に通知音を出してしまうことを防ぐためにも消音にしておきましょう。
自動アップデート
自動アップデートをオンにしていると、同一のApple IDのiPhoneで入れたアプリが自動でiPadにダウンロードされます
iPhoneでは使うけどiPadでは使わない…というアプリはありますよね。
自動ダウンロードは面倒なので切っておきましょう。
- 設定アプリを開いて、iTunes StoreとApp Storeを押します。
- 自動ダウンロードのAppの欄をオフにします。
これで自動でダウンロードされなくなります。
ウィジェット
iPadの1番左の画面にはウィジェットという様々な項目が表示される
ここには、メモやバッテリーなどを表示できます。自分に必要なものだけ表示しましょう。
Apple pencilを使うときのために、バッテリーを追加しましょう。
Apple pencilの充電状況を見ることができるようになります。
スクショボタン
iPad pro 3世代以外のiPadではホームボタンと電源ボタンを同時に押すことでスクリーンショットを撮れます。
しかし、片手では押せないので、少し不便です。
視聴覚サポートを起動することでボタン1つでスクリーンショットを撮れるようになります。
ドッグの編集
ドッグとは画面下に表示されているアプリです。
左右にページを切り替えてもドッグの部分は固定されます。
なので頻繁に使うアプリを入れましょう。
ドッグからドラッグすることで、アプリを複数開くことができるsplit viewを使えます。
そのため、split viewしたいアプリはドッグに追加しましょう。