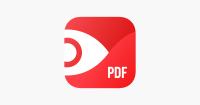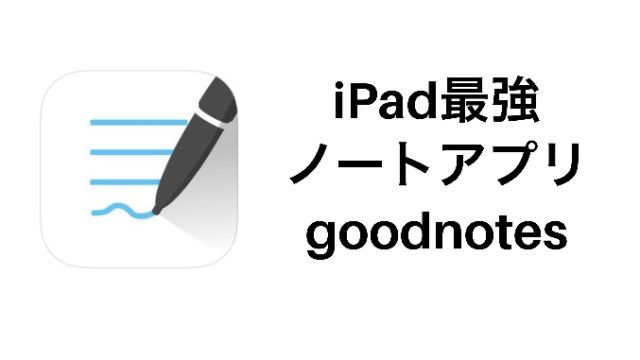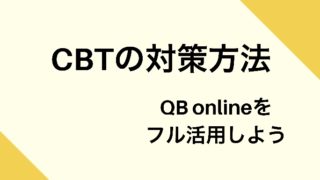こんにちは、iPadを勉強や作業に使っている現役医学生のしおん(@preproshio_med)です。
iPadでPDFの管理や閲覧に最もおすすめなアプリは、PDF expertです。
PDF expertは多機能なだけでなく、その機能が視覚的に使えるものが多いです。Apple pencilを持っていなくても簡単に便利にPDFが保存・編集・共有できるリーダーアプリです。
PDF expertは、クラウドサービスに連携できるので、オフライン/オンラインどちらのファイルに対しても、閲覧/編集ができます。
また、見開きの表示や縦・横スクロールなど閲覧用の機能が満載です。
目次として使えるアウトラインや、PDF横断検索機能があるので、情報を取り出すときにもすぐに取り出せます。
本記事では、PDF expertの機能とその使い方について紹介します。
PDF expertとは?
PDF expertとはiPad、iPhone、Macで使えるPDFリーダーです。
PDF管理アプリの中で最も使いやすく、PDFアウトラインの作成など他にはない機能を持っているので、PDF readerとして使い続けています。
2019年の9月のアップデートでそれまでは買い切り型と無料版だったものが、サブスクリプションに移行したことで若干使い勝手は下がりました。
しかし、それでも編集できないということを除けば、まだまだ連携や管理などPDFを管理する・読むという点では他の追随を許さないアプリです。
PDF expertの機能
PDF expertは
- PDFの管理
- PDFの閲覧・注釈
- PDFの編集
- PDFの検索
大きく分けてこの4つの機能が備わっています。
無料版と有料版の違い
有料版ではツールバーのカスタムやzipファイルの解凍などができます。
有料版はサブスクリプションとなり買い切り型がないので、あまりおすすめしません。
PDFの管理
PDF Expertでは、かなりPDFの管理がしやすいです。
僕がPDF ExpertをiPadのPDF管理用のアプリとして利用しているのは、
フォルダをカテゴリーごとに保存できる
クラウドと連携して、オフラインのファイルと同じように扱うことができる
この2点のためです。
無限の階層を設定可能なフォルダ式カテゴリー
PDF Expertはフォルダ式のファイル管理方法をとっています。そのため、純正のファイルアプリやPCと同じように管理することができます。
また、このフォルダは何層でも回想を作成できるので、
フォルダは、何個もの階層を作ることもできます。
このため、ファイルの内容に応じて自由に設定することができます。
サイドバー
iPad版のPDF Expertにはサイドバーがついています。
サイドバーには、連携した機能や次で紹介するお気に入りのファイルなどを表示することができます。
このため、ファイルを順当に探すだけでなく、他のところへ移動させたり、呼び出したりということが簡単にできます。
お気に入り機能
階層自体は深いけれど、よく使うファイルは、お気に入り登録することで、サイドバーから直接開くことができます。
また、2020年9月のアップデートでiPad OS/iOS14以降ではウィジェットにお気に入りのファイルを表示することができるようになりました。
今までのアプリ内でのショートカット的な立ち位置から、トップ画面からの迅速なアクセスへと変わったため、かなり使い勝手の良い機能へと進化しました。
指でドラッグ&ドロップで移動できるので、簡単に移動可能です。
連携したクラウド内のファイルも同様の操作が可能
PDF Expertには、google driveやDrop box、Onedriveなどといった一般的なクラウドサービスや、WedAV、Windows SMBなどを連携することができます。
連携した機能は先に紹介したサイドバーに表示され、そのサイドバーからアクセスすれば、オフラインのファイルと同様に閲覧するだけでなく、編集することもできます。
アプリ内、アプリ外へファイルを簡単に移動
PDF Expertでは、ドラッグ&ドロップすればファイルを簡単に移動できます。
このファイルの移動は、
- 連携したクラウドサービス
- 複数のファイルを選択している
このような場合にも行うことができます。
また、アプリへの書き出しは共有メニューからしか行なえないアプリとは異なり、ドラッグ&ドロップしさえすれば、他アプリへの書き出しも行なえます。
僕が勉強に使っているgoodnotes5では、マルチインポートに対応しているので、PDF expert内や連携サービスへの移動と同様に、複数のファイルをドラッグ&ドロップでインポートすることができます。
また、上記で紹介したファイルの移動はフォルダ自体も当てはまるので、複数のファイルを扱うときにも同じような操作が行なえます。
PDFの閲覧・注釈
PDF Expertでは、オフラインに保存しているファイル、連携しているサービスのファイルを閲覧して、注釈することができます。
用途に応じてPDFの表示方法を変更
PDFの表示方法は3種類あります。
- 縦スクロール
- 横スクロール
- 見開き表示
この3つです。
教科書のようなものを見るときには、横スクロールが便利です。
実際のページを見開くような形でPDFが読めますし、右/左の端っこをタップすれば、簡単にページ送りできます。
また、実際に紙の教科書を見るのと同じように見開きでPDFを読みたいときには2画面表示をすると見られます。
複数タブ開ける
複数PDFを開いたときには、タブで開かれます。なので、PDFの切り替えも簡単です。
Apple pencilがなくてもPDFを編集
PDF expertでは、Apple pencilを使わなくても多くの機能を使えます
もちろん、Apple Pencil を使って文字を書くこともできますが、テキスト、蛍光ペンなど、多くをApple pencilを使わずに使えます。
PDFの編集
旧課金版、現在のサブスクリプション限定の機能ですが、PDF編集をすることもできます。
PDFを簡単に編集できる
- PDFの中のページに対して
- PDFそのものに対して
編集することができます。
ページ内の編集は、ノートアプリまでとは言いませんが、簡単な注釈は加えられます。
- Apple pencilで簡単な手書き文字を書く
- 蛍光ペンを引く
教科書や資料を読むといった使い方をするのなら、これらの機能で十分です。
また、PDF内のページごとの編集もできます。
- 2つ以上のPDFの統合・複製
- PDF内のページの削除・コピー・ペースト
などができます。
PDF expertでのアウトライン作成機能
PDFのアウトライン機能は非常に便利です。
アウトラインとは、目次のようなものです。PDFのアウトラインは、そのボタンを押すだけで瞬時にそのページを開くことができます。
教科書のように内容の多い物を見るときにはこの機能は便利です。
また、アウトラインは1度作ってしまえば、他のアプリに移しても引き継がれます。
なので、goodnotes5などのノートアプリで書き込みをしたい場合にも、1度PDF expertでアウトラインを作ることで便利に使うことができるようになります。
隠れた機能スタンプ
PDF expertにはスタンプ機能があります。
よく使う言葉などをスタンプに登録することで、ワンタッチでスタンプを押せます。
文字を入力して簡単にスタンプが作れるので、ポイント・確認・禁忌など、即座にステッカーを貼れます。
PDFの検索機能
PDF内、PDFの横断検索機能
PDF expert内のファイルは、検索ボタンから全て検索できます。
1つのファイル内、そして複数のファイルの中からも検索できるので、目的とするものがどこにあるかわからなくても検索できます。
複数の教科書やレジュメ、また科目を横断した検索など、どこにあるかわからない時には全文検索機能が便利です。
この検索機能を使うためには、 PDFにOCRをかけておく必要があります。
OCRのソフトとして2020年現在僕が最もおすすめしているのは、ソースネクスト社の読取革命です。
PDF expertの使い方
オフラインへの保存は、マイファイルに保存することでできます。
また、頻繁に使うものはお気に入りに入れておくことですぐに開けます。
クラウドサービスと連携して管理の起点に
PDF expertは、iCloud、google driveやdrop boxなどのクラウドサービスと連携できます。
連携することで、それぞれのアプリを開かなくてもPDF expertで一括管理できます。また、google driveなど、複数のアカウントを持っている場合には、連携先を複数登録できます。
PDF expertでは、”マイファイル”というところに入っているオフラインに保存されているファイルだけでなく、クラウドサービスに入っているファイルもPDF expertのアプリ内から直接編集できます。
なので、複数人で使用するファイルの編集もリアルタイムに同期させることができます。
Windows PCとデータの送受信
Windows SMBを使えば、クラウドサービスを介さずともファイルのやりとりをすることができます。
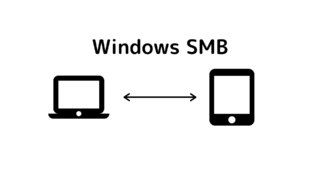
split viewで複数表示可能
PDF expertは、iPadのマルチタスクにかかせないsplit viewに対応しています。
iPad OS対応後は、PDF expert同士を開くこともできるようになりました。
タブでPDFを複数開いているときには、タブをドラッグすることで簡単に開ます。
他のsplit view対応のgoodnotes5などと画面を分けてマルチタスクができます。
PDF expertまとめ
PDF expertはiPadでPDFを見るときにおすすめなアプリです。
使いやすく多機能なPDF expertを使いこなして、PDFをより便利にみてください。