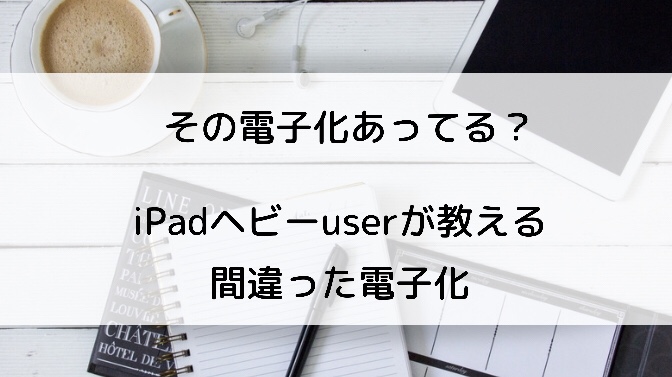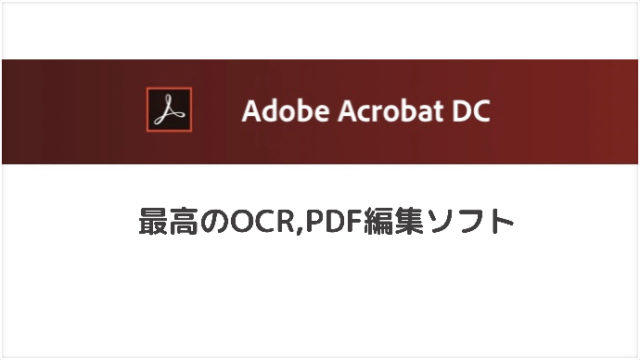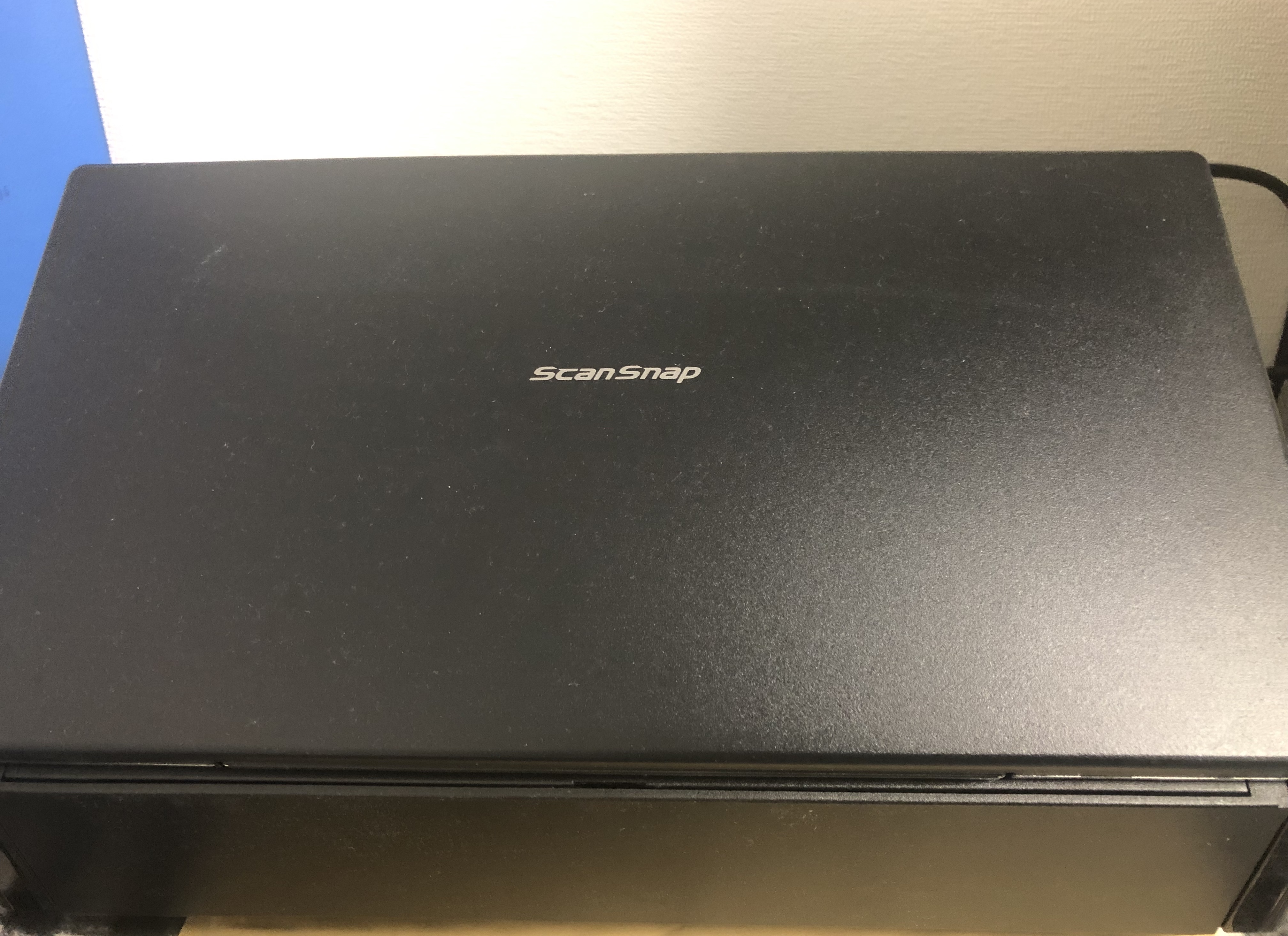iPad勉強や仕事では、スキャナーを用いて電子化することが便利です。
大体の本や資料はスキャンしてPDFにすれば便利に持ち運べます。
しかし、全ての紙は電子化が向いているというわけではありません。
紙の資料を電子化するときには
- 大きさが合っているか
- 検索可能なPDFにできるか
といった条件を考えてスキャンすることが重要です。
今回は電子化に向いていないものについて紹介します。
本の大きさや形が合わない
スキャンしたPDFをiPad miniやiPadなどで表示します。
iPadは9.7インチから12インチ。iPad miniは7.9インチです。
そのため、著しく小さい本や紙には向きません。
本の中には、手軽に持ち運べるように小さい本もあります。これらはiPadにスキャンして取り入れることで、”小さい”というメリットを捨ててしまうことになります。
また、iPadの縦横の比率は大体の本には合っていますが、本が縦長の場合には、それを引き延ばして表示してしまいます。
大きさや形が合っている資料をスキャンしましょう。
手書きの文字は合わない
手書きの文字をスキャンするのはあまり向きません。
その理由は大きく分けて2つあります。
OCR
スキャンしてPDFにすることのメリットは
- 持ち運びやすくなる
- 情報を取り出しやすくなる
と、いう2つです
スキャンした資料は、OCRをかけることで検索可能なPDFにできます。
スキャナーやスキャンアプリでただスキャンをしただけでは画像の集合体となってしまいます。
画像の集合体としてのPDFでは、その内容を検索できません。
OCRをかける時にはOCRソフトで文字のフォントを認識して文字として浮き出します。そのため手書きの文字をスキャンしてOCRをかけると文字化けを起こします。
なので、手書きの文章をスキャンしても検索可能なPDFにするのは非常に難しいです。
手書きの文章は持ち運びやすくなるというメリットだけで、検索しやすくなるというメリットはありません。
アウトライン作成
手書きの文章を保存する時には、PDF expertでアウトラインを作成しましょう。
アウトラインとは、目次機能のことです。
検索可能なPDFでないときには、アウトラインを作成することで手書きのPDFの必要な場所をすぐに見ることができます。

このように手書きの資料をPDF化することは、検索が難しいというデメリットがありますが、手軽に運べ、アウトラインはアクセスできるようになります。
goodnotesなら手書きの文字も検索可能
実際の紙に手書きしたものをスキャンした場合には検索はできません。
しかし、goodnotesで書き込んだものはgoodnotes内で検索ができます。
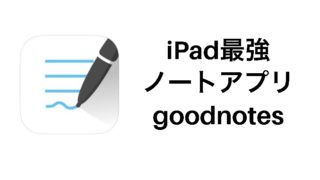
なので、手書きの文字も検索したいなら、goodnotesでノートを取るのがおすすめです。
シャーペン
実際の紙でノートを取るときにはシャープペンシルで取ることが多いです。
一般的なスキャナーでは、ローラーで通して紙を読み取ります。そのため紙に直接触れることになります。
シャープペンシルは黒鉛でできているため、ローラーに黒鉛がくっつきます。これがローラーを汚し、その汚れたローラーがそれ以降の資料を汚します。
なのでシャープペンシルで書かれた資料はスキャンにはそもそも向きません。通常は何百枚もスキャンできるスキャナーであっても50枚単位ほどでローラーを拭かないと資料に汚れが付きます。
また、一度ついた黒鉛を拭き取るのは少しめんどくさいので、シャープペンシルで書かれた文字の紙をスキャンするのはできればやめましょう。
ボールペンなどで書かれた資料はインクが乾いていればこのようなことはありません。なので、シャープペンシルで書かれたものだけ避けましょう。