iPadやiPhoneならMacにAirdropで簡単に転送できるのに……
WindowsのPCには、Airdropが使えません。そのため、ファイルの転送にはクラウドサービスを使う人が多いかもしれません。
しかし、工夫次第でクラウドサービスよりも快適にファイルを送ることができるようになります。また、PDF expertでファイル管理をしている人は、クラウドサービスに送るのと同じ感覚で使うこともできます。
本記事では、WindowsとiPad・iPhone間でファイルを転送する方法を紹介します。
Windows SMBを使ってWindowsとiPad・iPhone間でファイルの転送をする方法
Windows SMBとは、Windows PCでファイルを共有できるプロトコルです。
Windows内に共有フォルダを作っておけば、そのフォルダでWIndowsのパソコンと他の機器との間でファイルの共有を行なうことができます。
Windows SMBをファイル共有に使うメリット
クラウドサービスではなく、Windows SMBをファイルの共有に使うメリットには以下のようなものがあります。
ファイルを速く転送できる
ファイルを安全に転送することができる
送信するファイルの容量にもよりますが、それほど重くないものであれば同期速度はかなり速いです。また、第3者が提供しているクラウドと違い、自分のパソコンから発せられるネットワークなので安全性も高いです。
必要な条件
Windows SMBを使用するために必要な条件は、同一LAN上に接続していることです。
- 自宅のWi-Fi、有線LAN
- モバイルWiFi
- 大学や職場のWi-Fi
など、同じWi-Fiであれば基本的に接続できます。
作業をするときは同一LANに接続していることが多いと思うので、そのような場合にはWindows SMBでの転送がおすすめです。
Windows側の設定
Windows側で設定をします。
確認・設定する項目は主に以下の2つです。
- コマンドプロンプトを開いてサーバーの情報を呼び出す
- Windows上で共有ファイルを作る
コマンドプロンプトを開く
スタートボタンの右の検索バーに、コマンドプロンプトと打ち込むと出てきます。
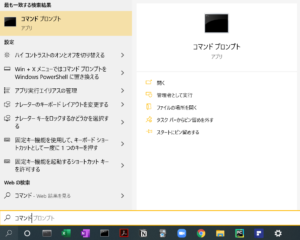
これを開くと以下のような画面が表示されるので、ipconfigと入力します。
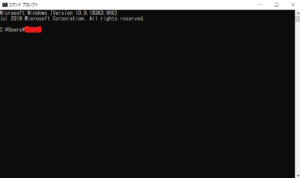
以下のような画面が出てきたら、ユーザー名とIPv4アドレスの項目をメモしてください。
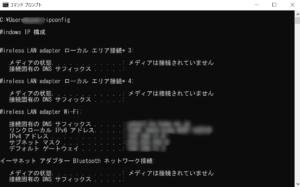
共有フォルダ作成
共有フォルダを作るには、管理者権限が必要です。家族で共用のパソコンを使っている人は管理者権限を与えてもらうなどしてください。
デスクトップ上で右クリックして適当にフォルダを作成して下さい。そのフォルダを右クリックして、プロパティを開くとこのような画面が表示されます。
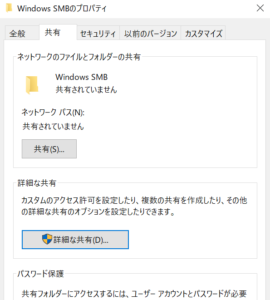
詳細な共有ボタンを押して、このフォルダーを共有するをチェックします。
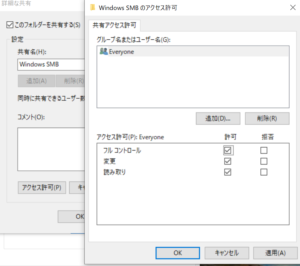
下部のアクセスを許可を押します。
Everyoneになっていることを確認して、アクセス許可をフルコントロールにしてください。
iPad、iPhone側の設定
iPad、iPhoneからアクセスする方法は、
- ファイルアプリを使う場合
- PDF expertを使う場合
の2つがあります。
ファイルアプリからは設定のサーバー接続から、PDF expertでは接続先を追加からWIndows SMBを選択すればアクセスできます。
ファイルアプリからWindows SMBに接続
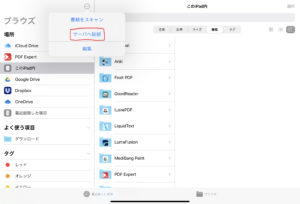
サーバの欄に、smb://123.456.78.9のように、先ほどメモしたIPv4アドレスを入力します。
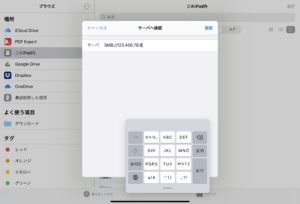
次の画面では、登録ユーザーを選び先ほど確認したユーザー名と、WIndowsのログインに使うパスワードを入力します。
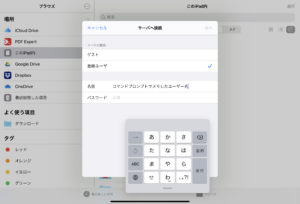
これで連携完了です。
このように、共有のところにアドレスが出て、中身に共有フォルダが表示されれば成功です。
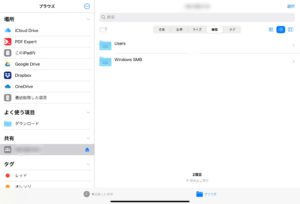
PDF expertからWIndows SMBに接続
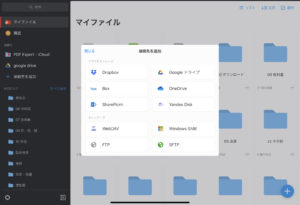
PDF expertでは、接続先を追加から設定します。
Windows SMB専用の項目なのでsmb://は既に打ってあります。
- URLにIPv4アドレス
- ログインにユーザー名
- パスワードにWIndowsにログインするときに使うパスワード
を入力します。
このようにすれば接続先にWindows smbが追加されます。
開いてみて、Windows SMBが表示されれば成功です。
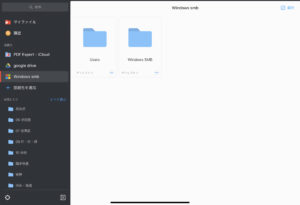
他のファイルの閲覧はせずに、ファイルの転送がメインの人はこれをお気に入りに入れておくとサイドバーへのドラッグ&ドロップで直接ファイルを入れることができるようになります。
WIndows SMBでiPad・iPhoneとWindowsの画像、PDFなどのファイルを即時転送
Windows SMBを使えば、WindowsのPCとiPadやiPhoneとの間で画像やファイルの転送がかなりやりやすくなります。
ファイルアプリとPDF expertどちらからでもできるので普段使い慣れたアプリでやるのが良いと思います。

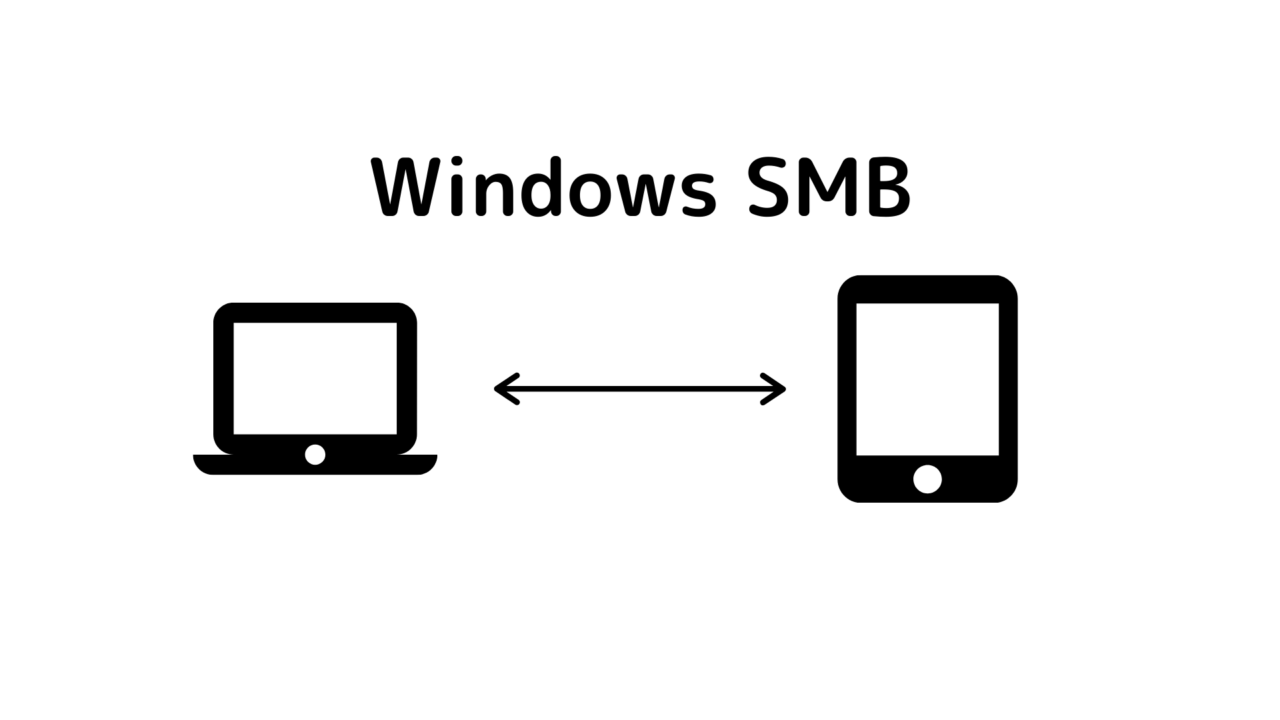


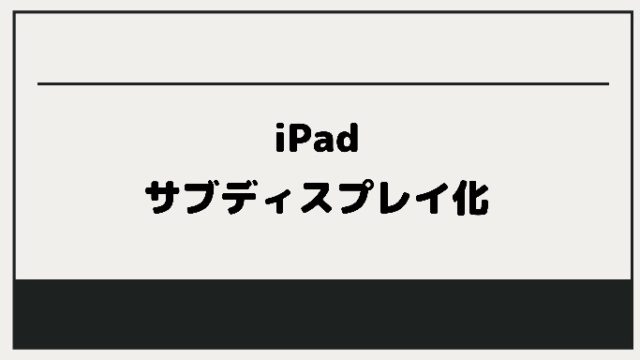


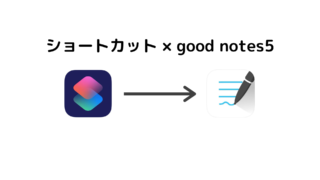







コマンドプロントの項目にて、
>以下のような画面が出てきたら、ユーザー名とIPv4アドレスの項目をメモしてください。
ユーザー名とはどれの事でしょう?
C:\Users\○○の所でしょうか?
それを入力しても接続出来なかったです
お問い合わせありがとうございます。はい、その部分という認識で間違いないです。
ログイン名にそれを入れるとどのように接続できませんか?
PDF Expertやファイルアプリの接続画面にて、エラーが表示されましたか?それとも、真っ白になって表示されないのでしょうか?