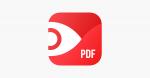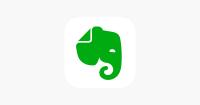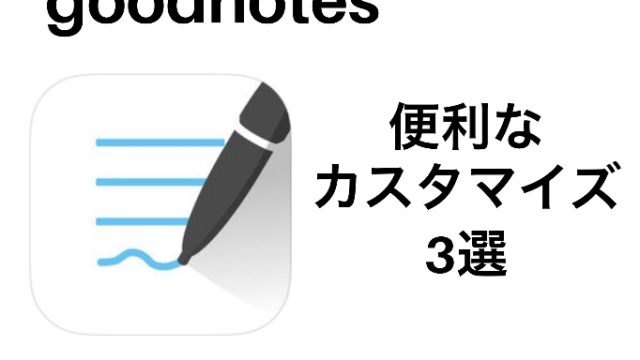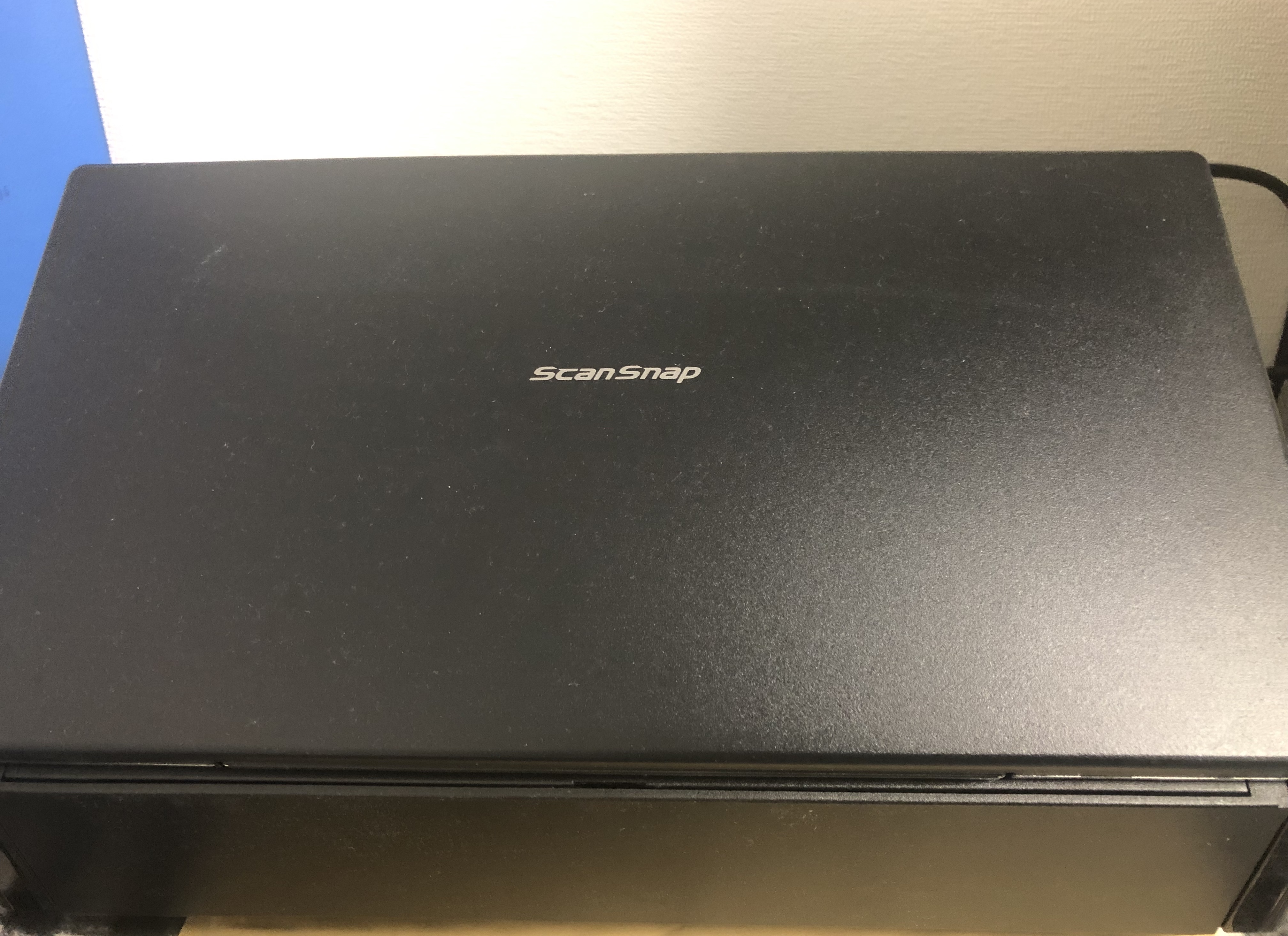iPad + Apple pencilは勉強に最適のツールです。
このように言われる理由のうちの1つにiPad OSで勉強に最適なアプリがいくつもあることがあります。
書き込みの可能なノートアプリやPDFの管理アプリなど便利アプリがたくさん。
純正の元から入っているアプリだけでなく、新たにアプリをダウンロードすることでより便利になります。
今回はiPad ヘビーユーザーの僕がiPadに入れてよかったおすすめのアプリを紹介します。
iPadにおすすめなアプリ
goodnotes5
PDF expert
Flexcil
Notion
ショートカット
Notability
Nebo
canva
Lumafusion
Adobe scan
google keep
写真PDF
Affinity photo
モザイク
Miro
Xmind
Spark
PDF管理アプリ
PDFを管理したり、PDFを読むためのアプリです。
勉強や仕事で使う多くの資料はPDF形式で管理しています。
純正のアプリでibooksやファイルなどといったアプリがありますが、PDFの編集や注釈といった点で使いづらいです。
勉強、仕事に使うことを考えると
- 読みやすい
- 同期しやすい
- 編集できる
- ファイルを開きやすい
この4つを考えて選んでいます
https://yurudream.com/2019/03/12/scan-life/
PDF expert
PDF expertは、iPadで最も使いやすいPDF readerです。
- ファイルの階層保存
- アウトラインの作成
- 注釈の作成と一覧表示
- PDFの編集
- 全文検索機能がある
- タブ機能がある
- google driveなどのクラウドとリンクし、直接編集可能
と、様々な機能があります。
特定のページのみを編集したり、PDFを読みながらハイライトや下線を加えたりなど、PDFを読むのに必要な機能が満載です。
また、クラウドアプリと連携することで直接他のアプリのファイルを編集できます。
PDFにOCRという文字認識をかけることで、PDF内の文字の検索をかけられます。

無料版のDocuments
PDF expertには、廉価版としてDocumentsというアプリがあります。
お金をかけたくないなという人には、無料版のDocumentsもおすすめです。
PDF expertとは別のアプリなので、PDF expertを購入しても、Documentsは消えません。
これを利用して、split viewで2つのPDFを同時に見ることもできます。
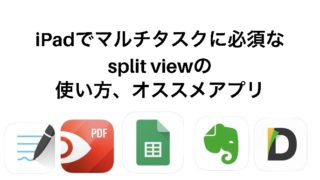
ノートアプリ
iPadで勉強や仕事、をするときにはノートアプリがあると便利です。
勉強でまとめノートを作るぞ!
ノートアプリでは、Apple pencilを使って文字、画像、手書き、音声を組み合わせてノート作成ができます。
使用用途に合わせてアプリを選ぶと良いですね。
- Apple pencilの機能を便利に使う
- 写真やテキストや文字を自由に配置できる
- 音声を撮れる
といった機能があるアプリを紹介します。
goodnotes
ノートアプリで最も有名なものは、goodnotesです。
goodnotesでは、画像や文字や手書きを合わせて自由にノートを作れます。
現在goodnotes4とgoodnotes5が利用できますが、goodnotes5をおすすめします。

goodnotes以外に、画像やテキストに、文字を直接書き込むことができるアプリは、ほとんどありません。
goodnotes5では
- 画像
- テキスト
- 文字
を自由に使って、自分だけのノートが作れます。
goodnotes5では、自分でノートを設定して、ボールペンや蛍光ペンなどを使えます。
図形を作ったり、投げなわツールで簡単にスクリーンショットを撮ったりと、iPadでの仕事や勉強を革新的に便利にしてくれます。
また、icloudで同期の設定をすれば、iPhoneでも即座にノートを見られます。
以下の記事でgoodnotesのおすすめの機能を紹介しています。
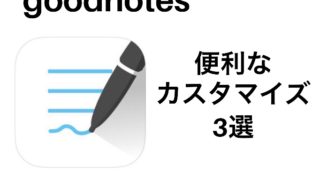
notability
notabilityではgoodnotesにはない音声データを録音できます。
この音声データはただ録音するだけでなく、そのときに書いていた内容まで再現してくれます。
音声を聞きながら自分の取っていたメモを再現してもらえるのは、会議や授業に向いていますね。
マインドマップ
マインドマップのアプリはアイデアをまとめるのに便利です。
また、論理関係や区分を表すなど幅広い使い方ができます。
その中でも最もおすすめなのはX-mindです。
デザイン良く、同期も自動でしてくれるのでまとめノート作成にも役立ちます。
分散型学習用アプリ
分散型学習ではAnki、Quizletがおすすめです。
クラウドアプリ
iPadのみにデータを保存するのはあまりおすすめできません。
- iPadのデータが飛んだときに復旧できる
- 別の機器からもアクセスできる
- 本体の容量を食わない
という3つの理由でクラウドアプリを使っています。
勉強や仕事にはもちろんのこと日常生活においてもデータを管理する場所としてクラウドアプリを使いこなしましょう。
iPadはPCと異なり、途中で保存容量を増やすことができません。そのため、ある程度ファイルを本体に保存してしまうとそれ以上は保存できなくなってしまいます
クラウドアプリを使ってファイルを保存すれば、実質的に容量を増やせます。
また、ネット環境がありさえすれば、どこからでもアクセスできるので、他の端末からでも開けます
※ネット環境がない場合にはUSBがあると便利です。
PDFなどファイル→google drive、drop box
文字、音声→Evernote
google drive
クラウドアプリの代表はと聞かれたらgoogle driveと答えます。
- 容量が多い
- 他人と共有しやすい
- PDFの保存以外にも使いやすい機能がある
という理由から、使いやすさ抜群です
中でも15GBという保存容量の多さは無料のクラウドアプリの中でダントツです

Evernote
Evernoteは
- 文字、音声、写真、手書きなど様々なデータが保存できる
- 月ごとに容量が決まっているので、たくさん使うときだけ容量を増やせる
- apple製品だけじゃなく複数端末で文章が使える
という理由から重宝しています。
文字、音声、写真、手書きなど様々なデータが保存できる
この中で、音声と文字はgoogle driveでは使いづらい機能です。
- 会議や授業などで音声をメモしたいとき
- レポートやTO DOリストを使いたいとき
このようなときにはEvernoteは便利です。
Evernoteでメモを作っていれば、他の端末からも確認することができます。
また、リマインダー機能もあるので、メモに書いたことを忘れる心配もありません。
また、PDFや写真などのバックアップを取りたいときにも使えます。
どのような形式でもコルクボードのような感覚で、メモしておけます
月ごとに容量がリセットされる
クラウドアプリでは珍しく、Evernoteは、月ごとに容量がリセットされます。
他の多くのクラウドアプリでは、上限容量が決まっており、その容量までデータを保存できます。
なので、その容量を超えるデータを保存したいときには、追加の費用を払わなければなりません。これは月ごとにリセットされないので、データの容量を超えている限り払い続ける必要があります。
しかし、Evernoteでは、この容量が月ごとに決まっています。
なので、その月の容量を消費しても、次の月になれば容量がまた元に戻ります。
また足りなくなった場合には、その月、その年のアップロード上限を増やすことができます。
つまり、必要な時のみお金を払えば、容量の大きなデータもアップロードできます。
あらゆる機器に同期できる
Apple製品には、文字を書ける純正のアプリとしてメモやpageがあります。
しかし、これらは、Apple製品の間でしか同期ができません。
持ち物を全てApple製品で統一している人もいますが、Androidのスマホや、Windows製品のPCを使っている人もいます。
そのような人には、iPad、スマホ、PCで文字のやり取りができる便利なアプリになります。
アプリ版では、2端末のみが登録できますが、Evernoteをブラウザでひらけば、3端末以上で閲覧可能です。
Scan app
書類や紙の内容をすぐに取り込めるようにiPadにもスキャンアプリを導入しておくと便利です。
- office lens
- adobe scan
上2つはどちらも無料で使えるおすすめのスキャンアプリです。
どちらか片方でも入れておくと便利です。
動画用
iPadは動画閲覧用としても使っています。
動画閲覧はアマゾンプライムビデオがおすすめです。
Amazonのプライム会員になれば無料で見られます。
プライム会員の人はAmazon prime videoのアプリも入れると良いと思います。
google カレンダー
スケジュール管理アプリとしてgoogle カレンダーは有用です。
他の端末でも同じgoogle アカウントでログインしていれば使えるので、ぜひiPadでもいれておきましょう。
必要ないアプリ
逆に必要のないアプリ、使ってみて使いづらいなと感じたアプリを紹介します。
google スプレッドシート
google スプレッドシートは近年iPadの普及によって若者や学生を中心に普及しています。
iPad OSにOSが変わったことで、Safari上ではスプレッドシートが使いやすくなりましたが、アプリ版では使いづらいです。
アプリを入れておくと毎回Excelやスプレッドシートのファイルをアプリで開こうとするので、入れておかないほうがいいと思います。
まとめ
個人的にiPadに入れてよかったと思うアプリを紹介しました。
自分に合うアプリを入れてiPadを使いこなしましょう。